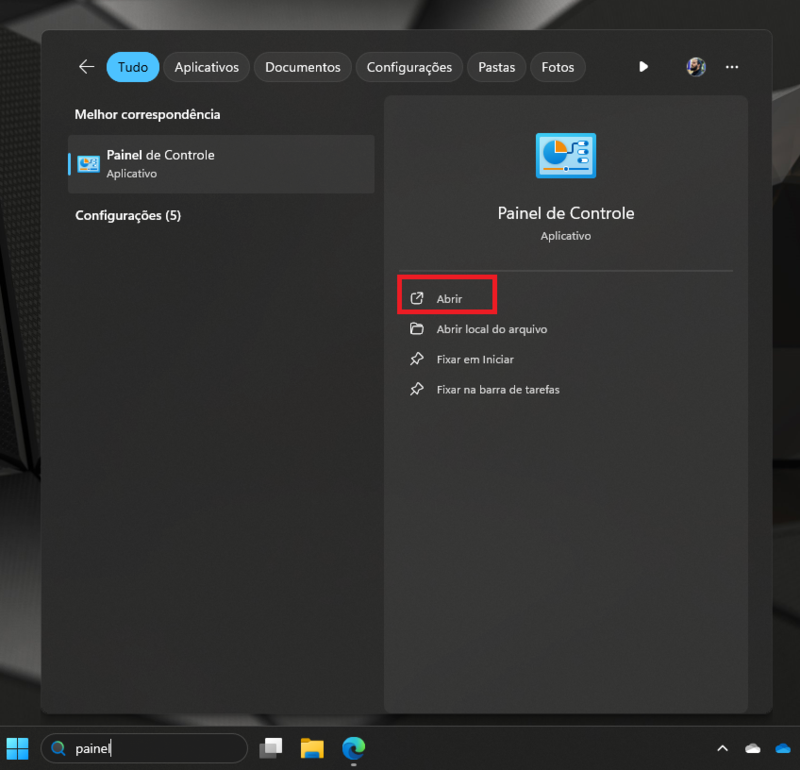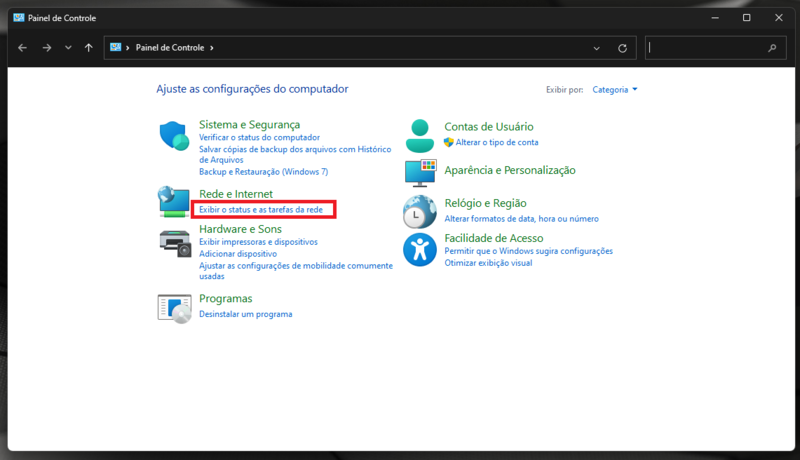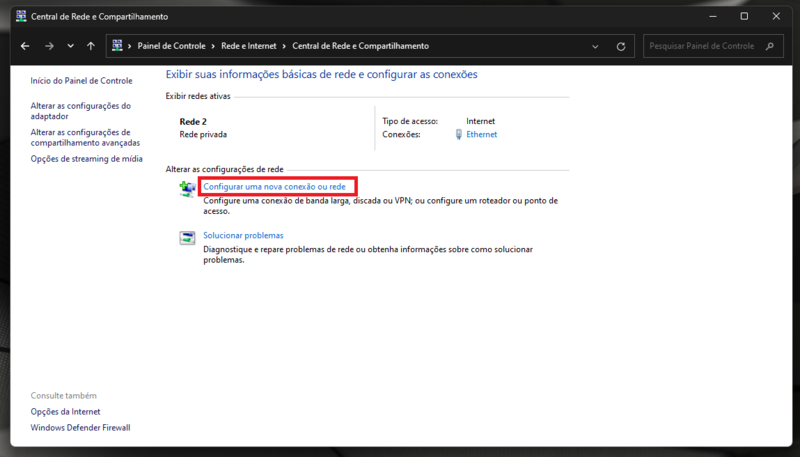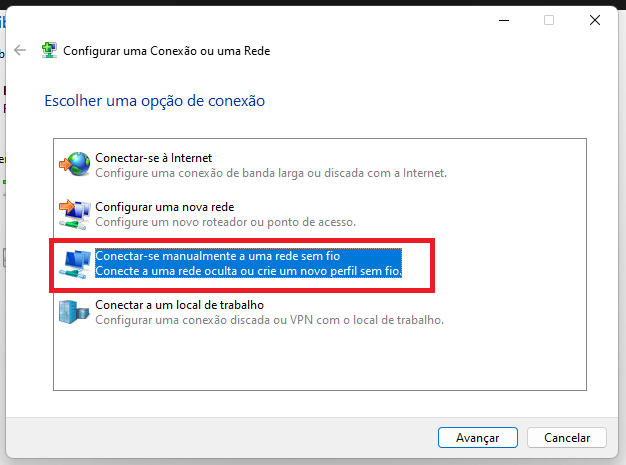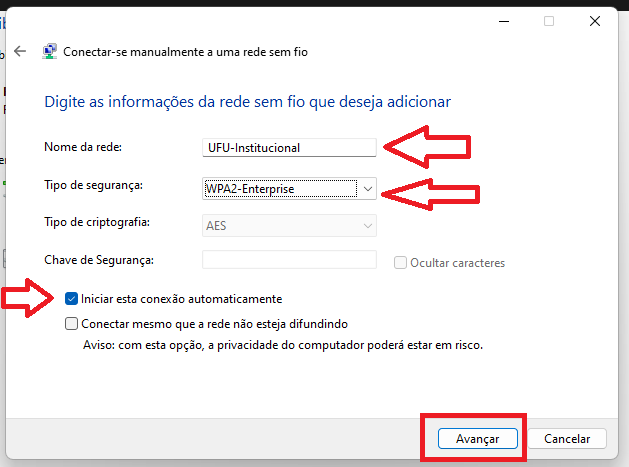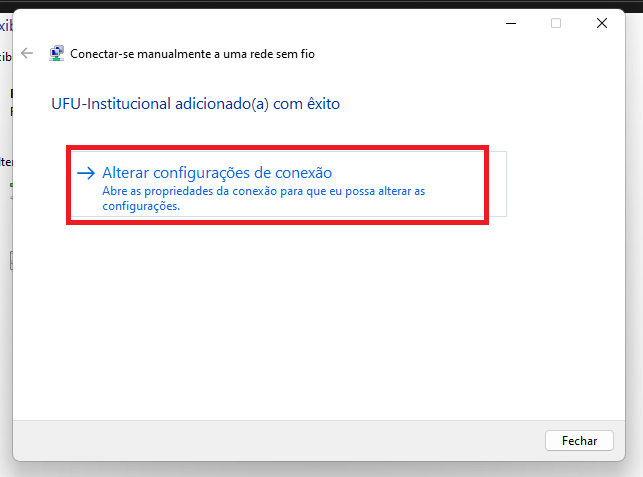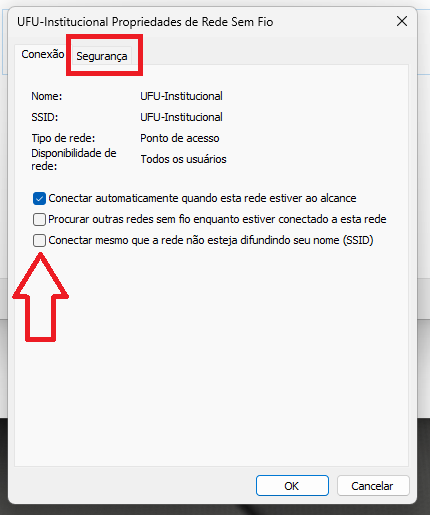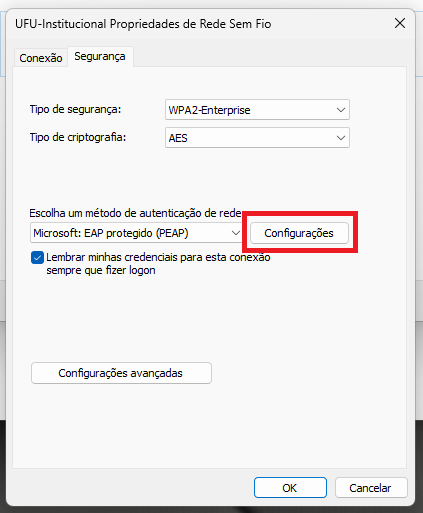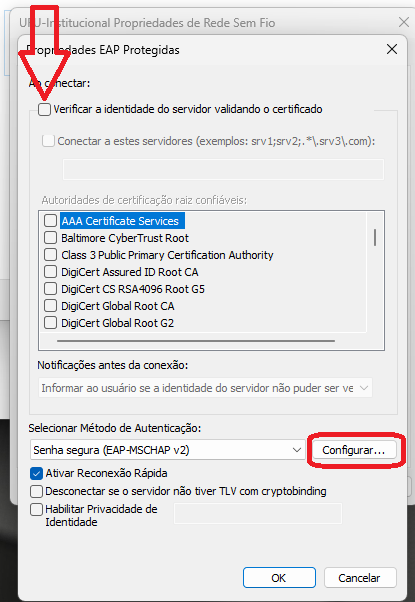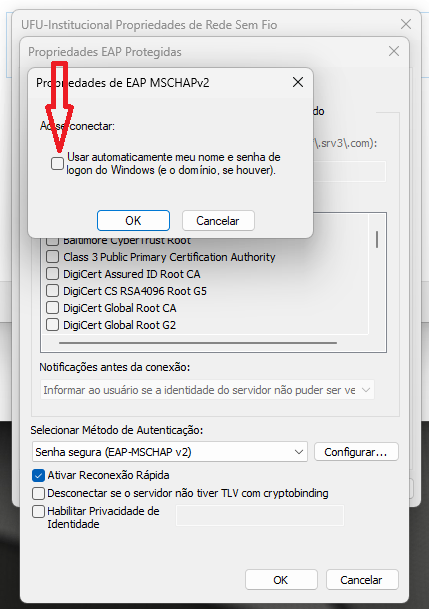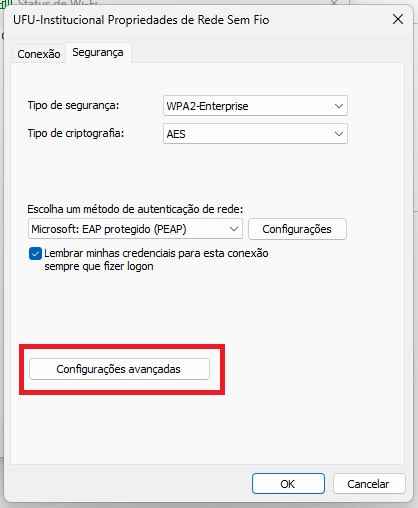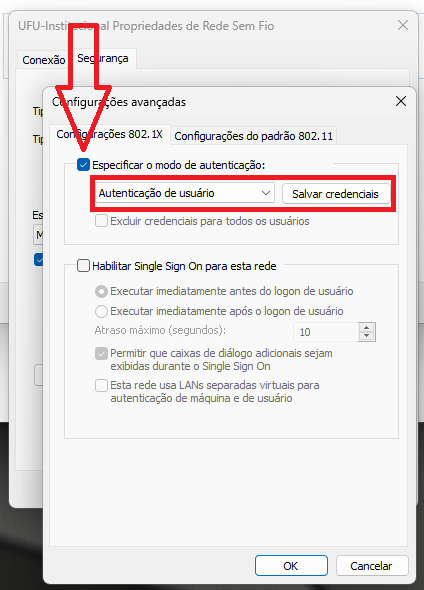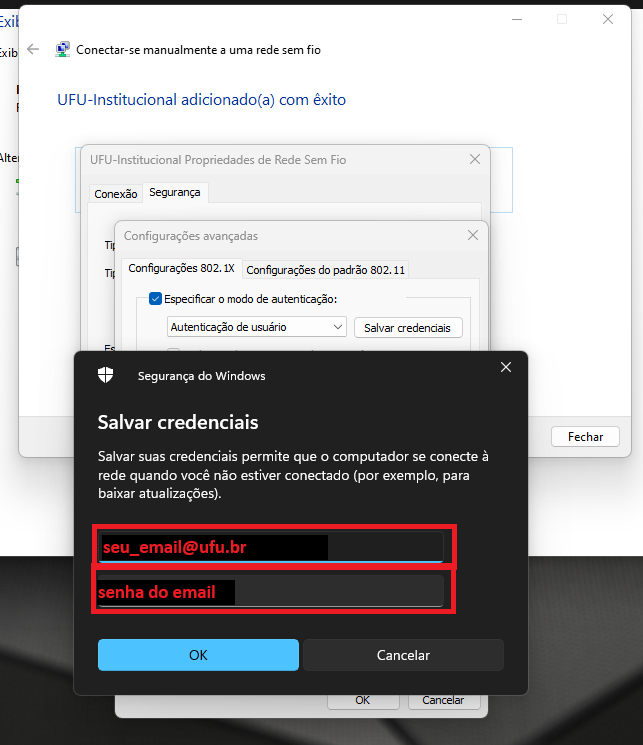Criação manual UFU Institucional
(Redirecionado de Tutorial de configuração rede WiFi UFU-Institucional para Windows 7)
Ir para navegação
Ir para pesquisar
Criação manual do perfil de rede sem fio UFU-Institucional
Clique no menu iniciar, digite "Painel de controle". Clique em abrir
Procure a opção "Exibir o status e as tarefas da rede"
Clique em "Configurar uma nova conexão de rede"
Selecione a opção "Conectar-se manualmente a uma rede sem fio" Clique em avançar
Preencha conforme exibido a seguir: * Nome da rede: UFU-Institucional * Tipo de segurança: WPA2-Enterprise * Marque somente: Iniciar esta conexão automaticamente Clique em avançar
Clique em "Alterar configurações de conexão"
Deixe marcado conforme exibido. Clique em Segurança
Clique em "Configurações"
Desmarque a opção: "Verificar a identidade do servidor validando o certificado" Clique em configurar
Caso a opção em destaque estiver marcada, desmarque-a. Clique em ok. Clique em ok novamente.
Clique em "Configurações avançadas"
Marque a opção "Especificar o modo de autenticação:" Selecione a opção "Autenticação de usuário" Clique em "Salvar credenciais"
Preencha com seu e-mail @ufu.br e sua senha do e-mail. Clique em OK
Clique em OK. Clique em Fechar no canto inferior direito. Tente conectar novamente