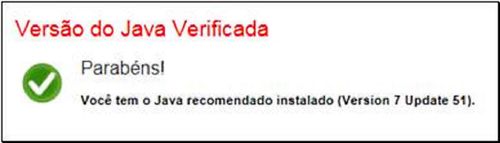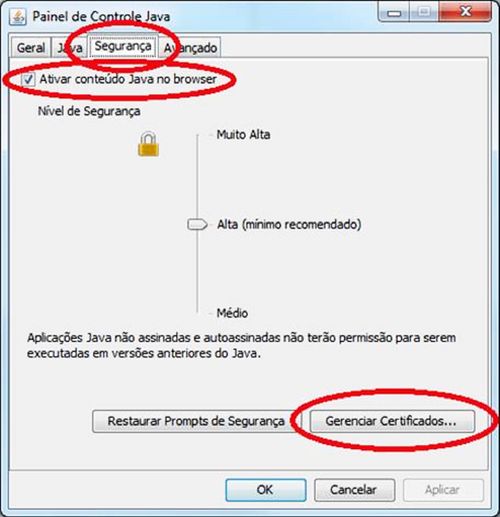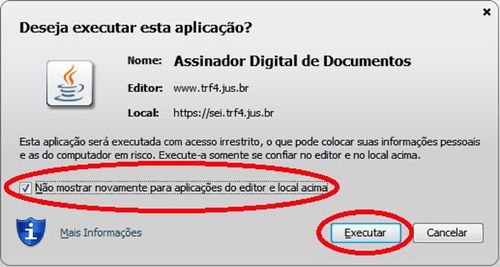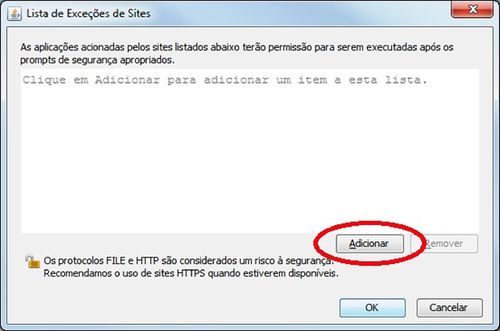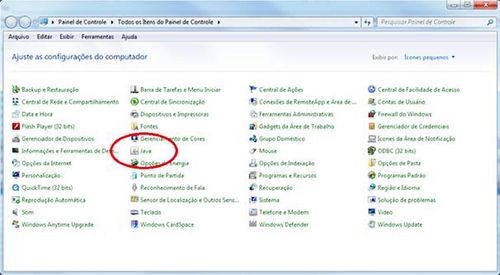Mudanças entre as edições de "Configuração da Assinatura Digital"
| (37 revisões intermediárias pelo mesmo usuário não estão sendo mostradas) | |||
| Linha 1: | Linha 1: | ||
| − | + | É necessário que o Java 1.7 ou superior esteja instalado no computador. Como forma de verificar | |
| − | Para acesso ao certificado em | + | se o Java está instalado corretamente no navegador utilizado, sugere-se acessar o endereço [[http://www.java.com/pt_BR/download/testjava.jsp http://www.java.com/pt_BR/download/testjava.jsp]]. |
| − | A partir da versão 7 update 51 do Java é necessário que o código da ''applet'' seja assinado por uma Autoridade Certificadora confiável e na versão | + | Se a instalação estiver correta, será exibida uma mensagem semelhante à figura abaixo: |
| − | + | ||
| + | |||
| + | [[Imagem:Configuracao_assinatura_digital_1.jpg|500px]] | ||
| + | |||
| + | |||
| + | Para acesso ao certificado em ''smart card'' ou ''token'' é necessária a instalação no computador | ||
| + | dos drivers adequados. Os detalhes de instalação variam de fabricante para fabricante. | ||
| + | |||
| + | |||
| + | A partir da versão 7 update 51 do Java é necessário que o código da ''applet'' seja assinado por uma Autoridade Certificadora confiável e na | ||
| + | versão 8 do Java não é mais possível rebaixar o nível de segurança. Assim para realização da assinatura existem três alternativas: | ||
| + | |||
# Importar o certificado utilizado na assinatura do código do SEI para que este seja considerado confiável pelo Java; | # Importar o certificado utilizado na assinatura do código do SEI para que este seja considerado confiável pelo Java; | ||
| − | # Cadastrar o endereço do SEI na Lista | + | # Cadastrar o endereço do SEI na Lista de Exceções de Sites; |
| − | + | # Se utilizando Java 7 rebaixar o nível de segurança do Java para “Médio” (alternativa menos segura). | |
| − | # Se | + | |
| − | 1.1 | + | |
| − | 1.2. Acessar as configurações do Java (no Windows, menu Iniciar, item Painel de Controle, opção Java): | + | '''1. Importar o certificado da Autoridade Certificadora confiável (SERASA)''' |
| + | |||
| + | 1.1 Fazer o download do certificado no endereço '''\\SUPORTESM\publica\TOKENS\SEI\certificadora.csr'''. Copie e cole no navegador, que irá perguntar se o usuário deseja abrir ou salvar o arquivo. Escolha a opção “Salvar”: | ||
| + | |||
| + | |||
| + | [[Imagem:Configuracao_assinatura_digital_2.jpg|1000px]] | ||
| + | |||
| + | |||
| + | 1.2 Acessar as configurações do Java (no Windows, menu Iniciar, item Painel de Controle, opção Java): | ||
| + | |||
| + | |||
| + | [[Imagem:Configuracao_assinatura_digital_3.jpg|500px]] | ||
| + | |||
| + | |||
| + | 1.3 Selecionar a aba “Segurança”. Certificar-se que a opção “Ativar conteúdo Java no browser” encontra-se marcada. A seguir, clicar no botão “Gerenciar Certificados”: | ||
| + | |||
| + | |||
| + | [[Imagem:Configuracao_assinatura_digital_4.jpg|500px]] | ||
| + | |||
| + | |||
| + | 1.4 Selecionar o tipo de certificado “CA de Signatário” e clicar no botão ”Importar”: | ||
| + | |||
| + | |||
| + | [[Imagem:Configuracao_assinatura_digital_5.jpg|500px]] | ||
| + | |||
| + | |||
| + | 1.5 Selecionar o arquivo que foi baixado e clicar no botão “Abrir”: | ||
| + | |||
| + | |||
| + | [[Imagem:Configuracao_assinatura_digital_6.jpg|500px]] | ||
| + | |||
| + | |||
| + | [[Imagem:Configuracao_assinatura_digital_7.jpg|500px]] | ||
| + | |||
| + | |||
| + | ''Neste ponto já é possível fechar as janelas relacionadas ao “Painel de Controle Java”.'' | ||
| + | |||
| + | |||
| + | 1.6 Na hora da assinatura poderão surgir algumas telas de confirmação, neste caso, aceitar a execução: | ||
| + | |||
| + | |||
| + | [[Imagem:Configuracao_assinatura_digital_8.jpg|500px]] | ||
| + | |||
| + | |||
| + | '''2. Cadastrar o endereço do SEI na Lista de Exceções de Sites''' | ||
| + | |||
| + | 2.1 Acessar as configurações do Java (no Windows, menu Iniciar, item Painel de Controle, opção Java): | ||
| + | |||
| + | |||
| + | [[Imagem:Configuracao_assinatura_digital_9.jpg|500px]] | ||
| + | |||
| + | |||
| + | 2.2 Selecionar a aba “Segurança”. Certificar-se que a opção “Ativar conteúdo Java no browser” encontra-se marcada e clicar no botão “Editar Lista de Sites...”: | ||
| + | |||
| + | |||
| + | [[Imagem:Configuracao_assinatura_digital_10.jpg|500px]] | ||
| + | |||
| + | |||
| + | 2.3 Na tela Lista de Exceções de Sites clicar no botão “Adicionar”: | ||
| + | |||
| + | |||
| + | [[Imagem:Configuracao_assinatura_digital_11.jpg|500px]] | ||
| + | |||
| + | |||
| + | 2.4 No campo “Localização” digitar o endereço de acesso do SEI da instituição (atenção ao prefixo que pode ser http ou https), após clicar em OK: | ||
| + | |||
| + | |||
| + | [[Imagem:Configuracao_assinatura_digital_12.jpg|500px]] | ||
| + | |||
| + | |||
| + | ''Neste ponto já é possível fechar as janelas relacionadas ao “Painel de Controle Java”.'' | ||
| + | |||
| + | |||
| + | 2.5 Na hora da assinatura poderão surgir algumas telas de confirmação, neste caso, aceitar a execução: | ||
| + | |||
| + | |||
| + | [[Imagem:Configuracao_assinatura_digital_13.jpg|500px]] | ||
| + | |||
| + | |||
| + | '''3. Rebaixar o nível de segurança do Java 7 (não recomendado)''' | ||
| + | |||
| + | 3.1 Acessar as configurações do Java (no Windows, menu Iniciar, item Painel de Controle, opção Java): | ||
| − | [[ | + | |
| + | [[Imagem:Configuracao_assinatura_digital_14.jpg|500px]] | ||
| − | + | ||
| + | 3.2 Clicar na aba “Segurança”, indicar nível “Médio”, certificar-se que a opção “Ativar conteúdo Java no browser” está selecionada e clicar no botão “OK”: | ||
| − | + | ||
| − | + | [[Imagem:Configuracao_assinatura_digital_15.jpg|500px]] | |
| − | |||
| − | |||
| − | + | ||
| + | 3.3 Na hora da assinatura poderão surgir algumas telas de confirmação, neste caso, aceitar a execução: | ||
| − | + | ||
| − | + | [[Imagem:Configuracao_assinatura_digital_16.jpg|500px]] | |
| − | |||
| − | |||
| − | |||
| − | |||
| − | + | [[Categoria:SEI]] | |
Edição atual tal como às 10h38min de 9 de novembro de 2017
É necessário que o Java 1.7 ou superior esteja instalado no computador. Como forma de verificar se o Java está instalado corretamente no navegador utilizado, sugere-se acessar o endereço [http://www.java.com/pt_BR/download/testjava.jsp]. Se a instalação estiver correta, será exibida uma mensagem semelhante à figura abaixo:
Para acesso ao certificado em smart card ou token é necessária a instalação no computador
dos drivers adequados. Os detalhes de instalação variam de fabricante para fabricante.
A partir da versão 7 update 51 do Java é necessário que o código da applet seja assinado por uma Autoridade Certificadora confiável e na
versão 8 do Java não é mais possível rebaixar o nível de segurança. Assim para realização da assinatura existem três alternativas:
- Importar o certificado utilizado na assinatura do código do SEI para que este seja considerado confiável pelo Java;
- Cadastrar o endereço do SEI na Lista de Exceções de Sites;
- Se utilizando Java 7 rebaixar o nível de segurança do Java para “Médio” (alternativa menos segura).
1. Importar o certificado da Autoridade Certificadora confiável (SERASA)
1.1 Fazer o download do certificado no endereço \\SUPORTESM\publica\TOKENS\SEI\certificadora.csr. Copie e cole no navegador, que irá perguntar se o usuário deseja abrir ou salvar o arquivo. Escolha a opção “Salvar”:
1.2 Acessar as configurações do Java (no Windows, menu Iniciar, item Painel de Controle, opção Java):
1.3 Selecionar a aba “Segurança”. Certificar-se que a opção “Ativar conteúdo Java no browser” encontra-se marcada. A seguir, clicar no botão “Gerenciar Certificados”:
1.4 Selecionar o tipo de certificado “CA de Signatário” e clicar no botão ”Importar”:
1.5 Selecionar o arquivo que foi baixado e clicar no botão “Abrir”:
Neste ponto já é possível fechar as janelas relacionadas ao “Painel de Controle Java”.
1.6 Na hora da assinatura poderão surgir algumas telas de confirmação, neste caso, aceitar a execução:
2. Cadastrar o endereço do SEI na Lista de Exceções de Sites
2.1 Acessar as configurações do Java (no Windows, menu Iniciar, item Painel de Controle, opção Java):
2.2 Selecionar a aba “Segurança”. Certificar-se que a opção “Ativar conteúdo Java no browser” encontra-se marcada e clicar no botão “Editar Lista de Sites...”:
2.3 Na tela Lista de Exceções de Sites clicar no botão “Adicionar”:
2.4 No campo “Localização” digitar o endereço de acesso do SEI da instituição (atenção ao prefixo que pode ser http ou https), após clicar em OK:
Neste ponto já é possível fechar as janelas relacionadas ao “Painel de Controle Java”.
2.5 Na hora da assinatura poderão surgir algumas telas de confirmação, neste caso, aceitar a execução:
3. Rebaixar o nível de segurança do Java 7 (não recomendado)
3.1 Acessar as configurações do Java (no Windows, menu Iniciar, item Painel de Controle, opção Java):
3.2 Clicar na aba “Segurança”, indicar nível “Médio”, certificar-se que a opção “Ativar conteúdo Java no browser” está selecionada e clicar no botão “OK”:
3.3 Na hora da assinatura poderão surgir algumas telas de confirmação, neste caso, aceitar a execução: