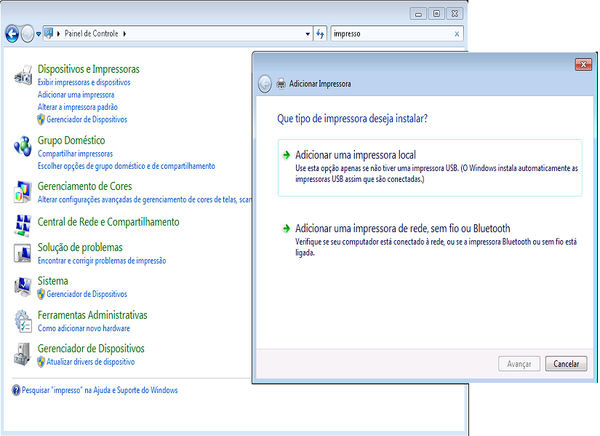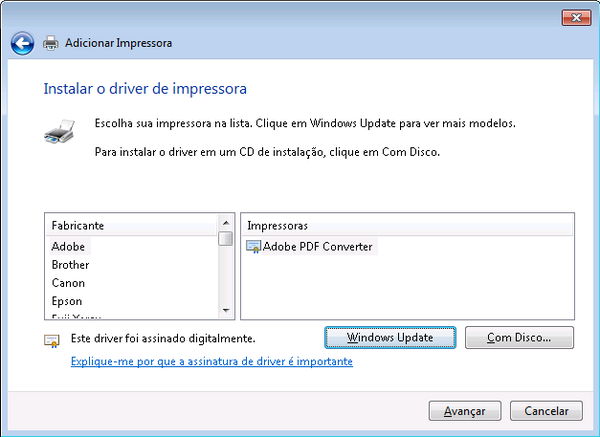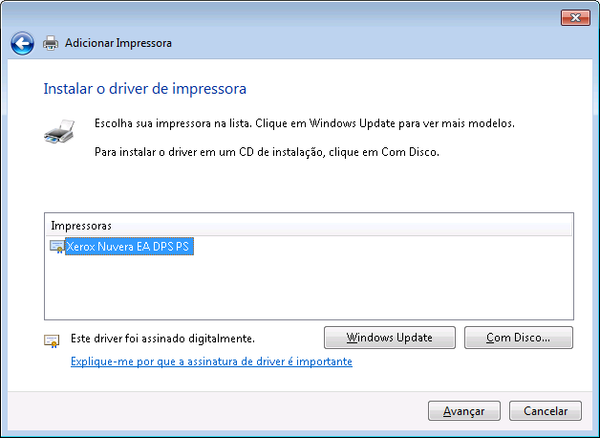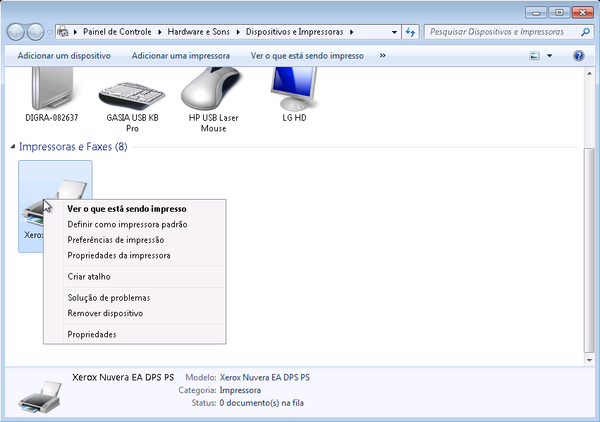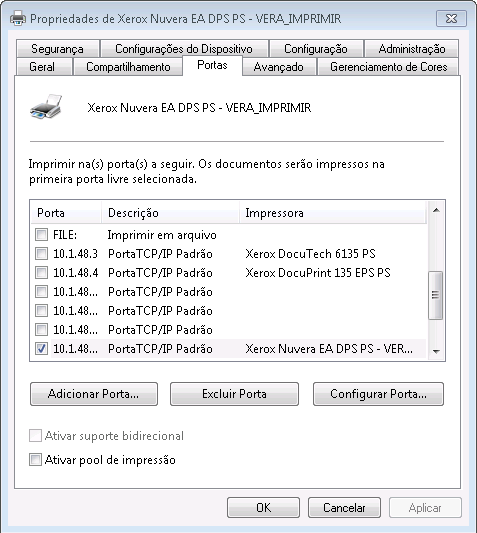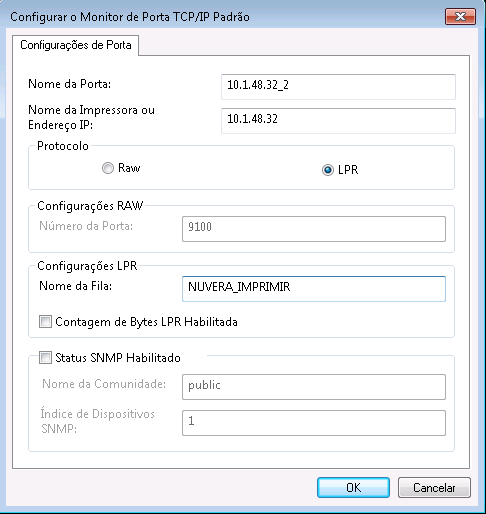Mudanças entre as edições de "Procedimento Instalação Plotter Xerox – Gráfica da UFU"
(Criou página com 'Procedimento Instalação Plotter Xerox – Gráfica da UFU '''Passo 01:''' Acessar o painel de controle, e clique na opção “Adicionar uma impressora” e “Adicionar u...') |
|||
| Linha 13: | Linha 13: | ||
| − | '''Passo | + | '''Passo 03:''' Digite o endereço IP “10.1.48.32” e clique em “Avançar”. |
| Linha 20: | Linha 20: | ||
| − | '''Passo | + | '''Passo 04:''' Clique no botão “Com Disco”. |
| Linha 26: | Linha 26: | ||
| − | '''Passo | + | '''Passo 05:''' Os drivers da impressora estão no caminho. |
| Linha 38: | Linha 38: | ||
| − | '''Passo | + | '''Passo 06:''' Selecione a opção Xerox Nuvera e clique em “Avançar”. |
| Linha 44: | Linha 44: | ||
| − | '''Passo | + | '''Passo 07:''' Clique em “Avançar”, não é necessário ativar o compartilhamento da impressora. |
| Linha 53: | Linha 53: | ||
| − | '''Passo | + | '''Passo 08:''' Após adicionar a impressora, clique com o botão direito do mouse sobre a impressora e escolha a opção “Propriedades da Impressora”. |
| Linha 60: | Linha 60: | ||
| − | '''Passo | + | '''Passo 09:''' Clique na aba “Portas”, e no botão “Configurar Porta”. |
| Linha 66: | Linha 66: | ||
| − | '''Passo | + | '''Passo 10:''' Clique na opção LPR e digite em nome da fila o texto “NUVERA_IMPRIMIR”. |
Edição atual tal como às 16h21min de 20 de setembro de 2018
Procedimento Instalação Plotter Xerox – Gráfica da UFU
Passo 01: Acessar o painel de controle, e clique na opção “Adicionar uma impressora” e “Adicionar uma impressora de rede ...”.
Passo 02: Clique na opção “A impressora que desejo não está na lista”.
Passo 03: Digite o endereço IP “10.1.48.32” e clique em “Avançar”.
Passo 04: Clique no botão “Com Disco”.
Passo 05: Os drivers da impressora estão no caminho.
\\ufufs.win.ufu.br\Cti\Ds\Drivers\Impressoras_Scanner\Ploter Xerox
Após preencher o endereço dos drivers clique em “OK” e “Avançar”.
Passo 06: Selecione a opção Xerox Nuvera e clique em “Avançar”.
Passo 07: Clique em “Avançar”, não é necessário ativar o compartilhamento da impressora.
Passo 08: Após adicionar a impressora, clique com o botão direito do mouse sobre a impressora e escolha a opção “Propriedades da Impressora”.
Passo 09: Clique na aba “Portas”, e no botão “Configurar Porta”.
Passo 10: Clique na opção LPR e digite em nome da fila o texto “NUVERA_IMPRIMIR”.