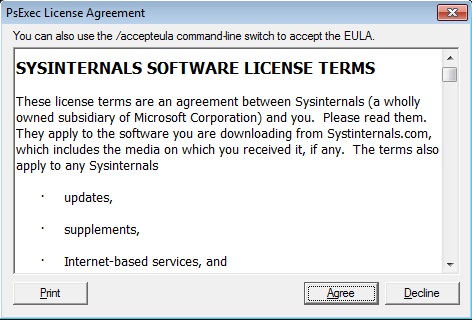Mudanças entre as edições de "Executar programa como administrador utilizando PSEXEC"
Ir para navegação
Ir para pesquisar
| (5 revisões intermediárias pelo mesmo usuário não estão sendo mostradas) | |||
| Linha 1: | Linha 1: | ||
Este tutorial tem como objetivo permitir que um usuário limitado execute uma aplicação pré definida com privilégios de administrador local. Ex: XAMPP<br /> | Este tutorial tem como objetivo permitir que um usuário limitado execute uma aplicação pré definida com privilégios de administrador local. Ex: XAMPP<br /> | ||
| + | :Os arquivos aqui citados estão disponíveis em: \\ufufs\Cti\Ds\Programas\WIKI <br /> | ||
#Copie o arquivo PsExec.exe para C:\Windows\system32<br />[[Imagem:Executar_programa_como_administrador_psexec_1.jpg|psexec1]] | #Copie o arquivo PsExec.exe para C:\Windows\system32<br />[[Imagem:Executar_programa_como_administrador_psexec_1.jpg|psexec1]] | ||
#Localize o arquivo que você necessita rodar como administrador, copie seu caminho<br />[[Imagem:Executar_programa_como_administrador_psexec_2.jpg|psexec2]] | #Localize o arquivo que você necessita rodar como administrador, copie seu caminho<br />[[Imagem:Executar_programa_como_administrador_psexec_2.jpg|psexec2]] | ||
| − | #Abra o Bat_To_Exe_Converter.exe e crie o seguinte arquivo<br /><code>psexec -d -u Administrador -p senhaAdministrador "C:\Program Files (x86)\Notepad++\notepad++.exe"</code><br />-d para o cmd fechar assim que terminar de executar o código<br />-u para especificar o usuário com privilégios de administrador<br />-p para a senha<br />[[Imagem:Executar_programa_como_administrador_psexec_31.jpg|psexec3]] | + | #Abra o Bat_To_Exe_Converter.exe e crie o seguinte arquivo<br /><code>@psexec -d -u Administrador -p senhaAdministrador "C:\Program Files (x86)\Notepad++\notepad++.exe"</code><br />@ para ocultar as informações de execução<br />-d para o cmd fechar assim que terminar de executar o código<br />-u para especificar o usuário com privilégios de administrador<br />-p para a senha<br />[[Imagem:Executar_programa_como_administrador_psexec_31.jpg|psexec3]] |
| + | #Altere a opção "Exe-Format:" na lateral direita do programa, defina como "32 Bit | Windows (Invisible)"<br />Dessa forma ocultará o prompt de comando e abrirá somente o programa solicitado<br />[[Imagem:Executar_programa_como_administrador_psexec_8.jpg|psexec8]] | ||
#Clique em "Run" para testar se o programa abrirá. | #Clique em "Run" para testar se o programa abrirá. | ||
#Clique em Convert<br />[[Imagem:Executar_programa_como_administrador_psexec_4.jpg|psexec4]] | #Clique em Convert<br />[[Imagem:Executar_programa_como_administrador_psexec_4.jpg|psexec4]] | ||
Edição atual tal como às 13h38min de 23 de outubro de 2018
Este tutorial tem como objetivo permitir que um usuário limitado execute uma aplicação pré definida com privilégios de administrador local. Ex: XAMPP
- Os arquivos aqui citados estão disponíveis em: \\ufufs\Cti\Ds\Programas\WIKI
- Copie o arquivo PsExec.exe para C:\Windows\system32
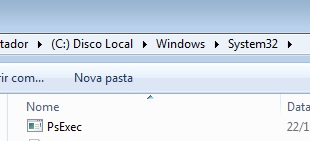
- Localize o arquivo que você necessita rodar como administrador, copie seu caminho
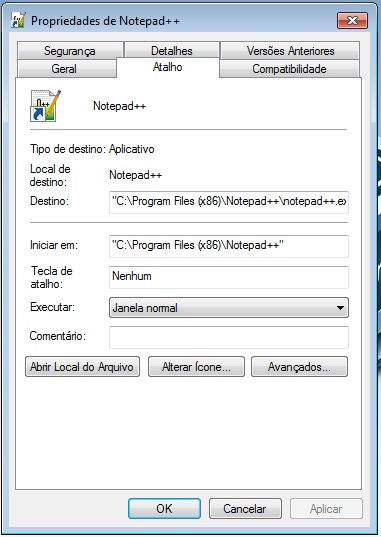
- Abra o Bat_To_Exe_Converter.exe e crie o seguinte arquivo
@psexec -d -u Administrador -p senhaAdministrador "C:\Program Files (x86)\Notepad++\notepad++.exe"
@ para ocultar as informações de execução
-d para o cmd fechar assim que terminar de executar o código
-u para especificar o usuário com privilégios de administrador
-p para a senha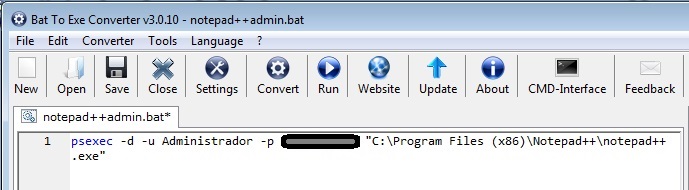
- Altere a opção "Exe-Format:" na lateral direita do programa, defina como "32 Bit | Windows (Invisible)"
Dessa forma ocultará o prompt de comando e abrirá somente o programa solicitado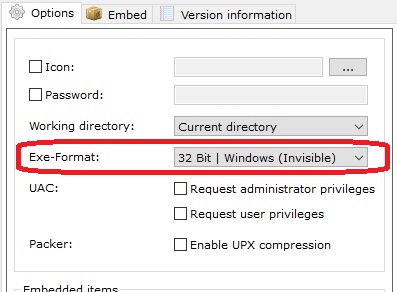
- Clique em "Run" para testar se o programa abrirá.
- Clique em Convert
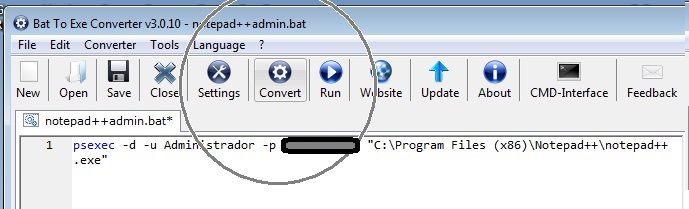
- Abrirá uma caixa para salvar o arquivo em formato .bat
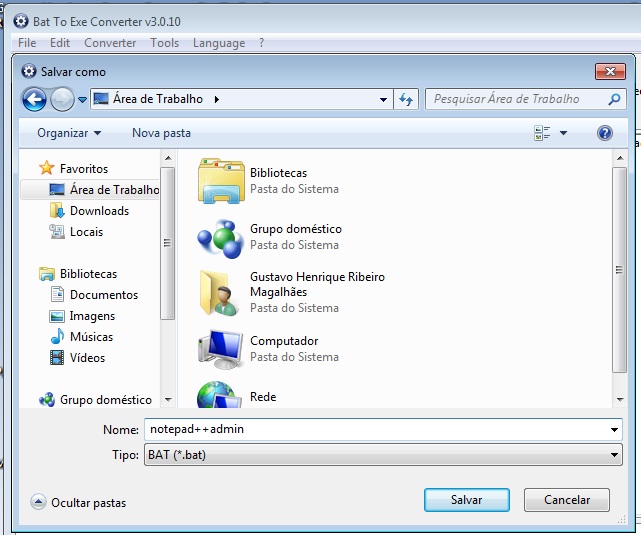
- Abrirá agora uma caixa para salvar o arquivo em formato .exe
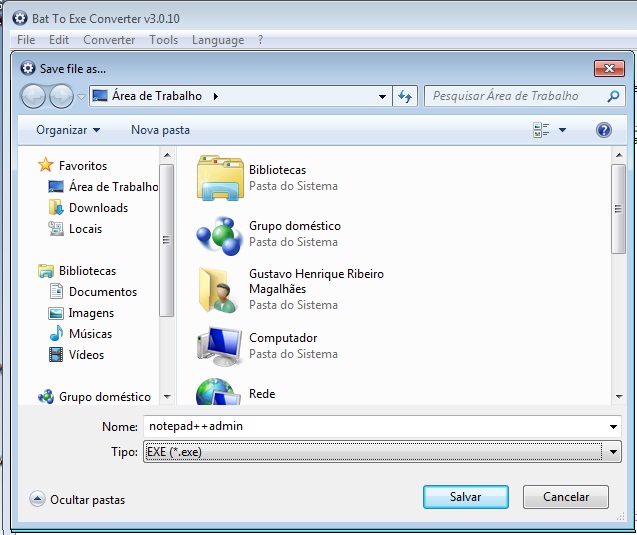
- Utilizaremos somente o arquivo .exe pois não podemos deixar a senha visível ao usuário, lembre de excluir o arquivo .bat
- Copie o arquivo .exe gerado para uma pasta que o usuário tenha acesso (por exemplo C:\ ), crie um atalho para o programa na área de trabalho do usuário
- Ao executar a primeira vez (em cada usuário) aparecerá um termo de aceitação, clique em Agree