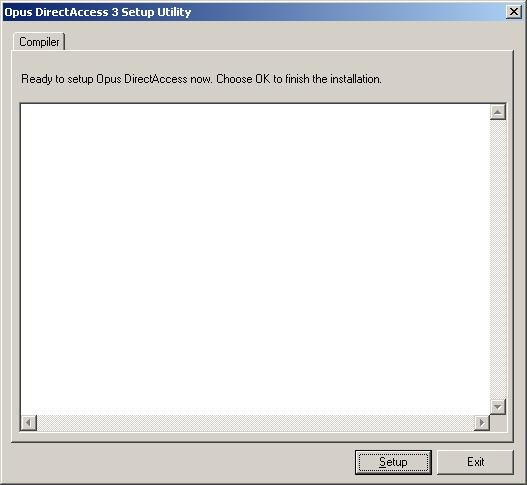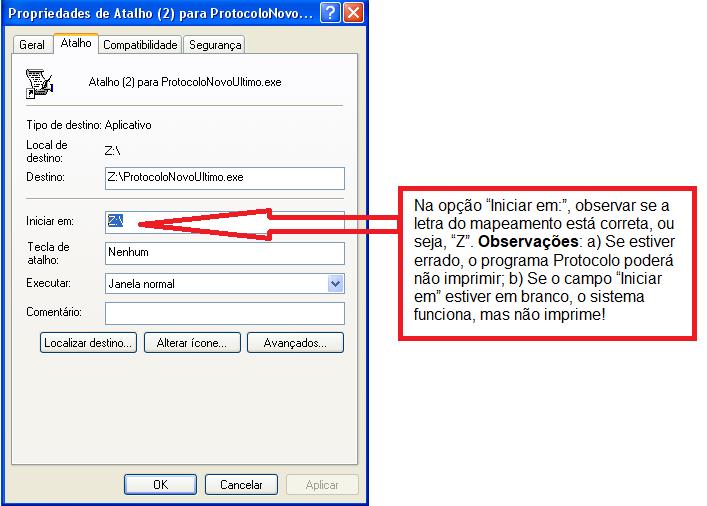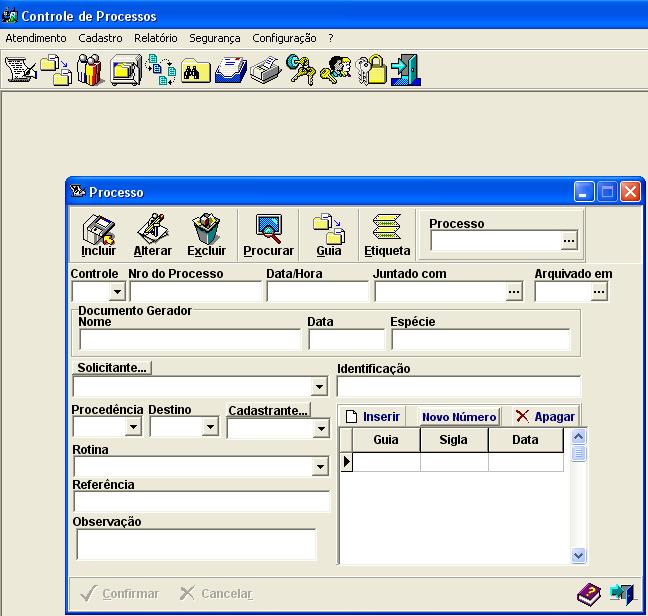Mudanças entre as edições de "PROTOCOLO.NOVO.EXE Procedimentos para instalação"
| (8 revisões intermediárias por 2 usuários não estão sendo mostradas) | |||
| Linha 3: | Linha 3: | ||
IMPRESCINDIBILIDADES <br /> | IMPRESCINDIBILIDADES <br /> | ||
A) Criar usuário e senha no sistema protocolo, cujos responsáveis são estes: <br /> | A) Criar usuário e senha no sistema protocolo, cujos responsáveis são estes: <br /> | ||
| − | Campus Umuarama: entrar em contato com o João, Setor de protocolo, fone: 3218-2189 <br /> | + | '''Campus Umuarama''': entrar em contato com o João, Setor de protocolo, fone: 3218-2189 <br /> |
| − | Campus Santa Monica: Setor de Protocolo da Reitoria (Roberto Carlos) – Fones: 3239-4856 ou 3239-4914; (34) 3224-1274, (34) 3239-4914, (34) 3239-9857 <br /> | + | '''Campus Santa Monica''': Setor de Protocolo da Reitoria (Roberto Carlos) – Fones: 3239-4856 ou 3239-4914; (34) 3224-1274, (34) 3239-4914, (34) 3239-9857 <br /> |
| − | B) A máquina deverá estar formatada no padrão de formatação UFU-CTI. Também, deverá estar no domínio | + | B) A máquina deverá estar formatada no padrão de formatação UFU-CTI. Também, deverá estar no domínio '''''' <br /> |
| − | C) Antes de instalar o sistema de protocolo, ou seja, Guia de Processos, inserir o usuário | + | C) Antes de instalar o sistema de protocolo, ou seja, Guia de Processos, inserir o usuário UFU do solicitante.<br /> |
| − | D) | + | D) O usuário deverá ser incluído no Grupo "Protocolo.Users" através do gerenciador de Domínio UFU . <br /> |
E) A Divisão de Suporte somente instala este sistema! <br /> | E) A Divisão de Suporte somente instala este sistema! <br /> | ||
| − | + | 1. \\ufufs\cti\Programas\Protocolo Novo\ <br /> | |
| − | + | 2. Clicar sobre '''ODA353os.exe'''; <br /> | |
| − | + | 3. Clicar várias vezes(10x) sobre “Next” até o final da instalação; <br /> | |
| − | + | 4. Na tela abaixo, Clicar sobre “Setup”; “Exit”. <br /> | |
| − | [[Imagem:novo_protocolo_html_d416f8f5d9d0f27a. | + | [[Imagem:novo_protocolo_html_d416f8f5d9d0f27a.jpg|center]] <br /> |
5. Após a instalação do aplicativo ODA353os, clicar sobre Iniciar, Programas, Opus DirectAccess, Alias Configuration. | 5. Após a instalação do aplicativo ODA353os, clicar sobre Iniciar, Programas, Opus DirectAccess, Alias Configuration. | ||
6. No campo branco à esquerda, conforme figura abaixo, clicar com a tecla à direita do mouse, e clicar sobre “New Alias”. Neste campo, digitar a palavra Protocolo, com a inicial maiúscula. <br /> | 6. No campo branco à esquerda, conforme figura abaixo, clicar com a tecla à direita do mouse, e clicar sobre “New Alias”. Neste campo, digitar a palavra Protocolo, com a inicial maiúscula. <br /> | ||
| − | 7. Dê um clique simples sobre “Protocolo”. À direita, no campo Database file:, digitar este caminho de rede: \\ | + | 7. Dê um clique simples sobre “Protocolo”. À direita, no campo Database file:, digitar este caminho de rede: '''\\ufufs.win.ufu.br\protocolo\Dados\ufuDP95.mdb''' <br /> |
8. Clicar sobre “Apply”. <br /> | 8. Clicar sobre “Apply”. <br /> | ||
9. Clicar sobre “OK” <br /> | 9. Clicar sobre “OK” <br /> | ||
| − | [[Imagem:novo_protocolo_html_4abe202511bfacb7. | + | [[Imagem:novo_protocolo_html_4abe202511bfacb7.jpg|center]] <br /> |
| − | 10 | + | 10.Dê um clique duplo sobre “Meu computador”; <br /> |
| − | + | 11. Arrastar o ícone “ProtocoloNovo.exe” para a área de trabalho, para criar o referido atalho. <br /> | |
| − | + | 12.Obs.: Para verificar as propriedades de “protocolo (\\ufufs.win.ufu.br\Protocolo)”, basta clicar sobre “Meu Computador” e arrastar esse ícone para a área de trabalho. A seguir, clicar sobre “propriedades”, conforme exemplo abaixo. <br /> | |
| − | + | [[Imagem:novo_protocolo_html_6475d4e71d228350.jpg|center]] <br /> | |
| − | + | 13.Para entrar no sistema Gerenciamento de Processos, clicar sobre o atalho, informar o Nome do Setor de Trabalho, Localização. Depois, digitar o nome de usuário e a senha para acesso ao sistema, conforme tela abaixo: <br /> | |
| − | [[Imagem:novo_protocolo_html_6475d4e71d228350. | + | [[Imagem:novo_protocolo_html_1af0cd444e8fc57e.jpg|center]] <br /> |
| − | + | 14.Solicitar ao usuário para fazer um “login” no sistema de Gerenciamento de Processos e faça um teste; <br /> | |
| − | [[Imagem:novo_protocolo_html_1af0cd444e8fc57e. | + | 15.Configurar impressora: no painel de menu superior, clicar sobre o ícone de “impressora” e definir a impressora local como padrão, conforme tela abaixo: <br /> |
| − | + | [[Imagem:novo_protocolo_html_397f964c9098efda.jpg|center]] <br /> | |
| − | + | 16.Solicite ao usuário que imprima o teste feito. <br /> | |
| − | [[Imagem:novo_protocolo_html_397f964c9098efda. | + | 17.Observações finais: a) para impressora matricial (papel contínuo mais estreito), o tamanho do papel é '''Carta'''; b) para impressoras a laser ou jato de tinta, o tamanho do papel é '''A4'''. <br /> |
| − | + | ||
| − | + | [[Categoria:Programas]] | |
Edição atual tal como às 16h46min de 26 de novembro de 2018
PROTOCOLO.NOVO.EXE GUIA DE PROCEDIMENTOS DE INSTALAÇÃO
IMPRESCINDIBILIDADES
A) Criar usuário e senha no sistema protocolo, cujos responsáveis são estes:
Campus Umuarama: entrar em contato com o João, Setor de protocolo, fone: 3218-2189
Campus Santa Monica: Setor de Protocolo da Reitoria (Roberto Carlos) – Fones: 3239-4856 ou 3239-4914; (34) 3224-1274, (34) 3239-4914, (34) 3239-9857
B) A máquina deverá estar formatada no padrão de formatação UFU-CTI. Também, deverá estar no domínio '
C) Antes de instalar o sistema de protocolo, ou seja, Guia de Processos, inserir o usuário UFU do solicitante.
D) O usuário deverá ser incluído no Grupo "Protocolo.Users" através do gerenciador de Domínio UFU .
E) A Divisão de Suporte somente instala este sistema!
1. \\ufufs\cti\Programas\Protocolo Novo\
2. Clicar sobre ODA353os.exe;
3. Clicar várias vezes(10x) sobre “Next” até o final da instalação;
4. Na tela abaixo, Clicar sobre “Setup”; “Exit”.
5. Após a instalação do aplicativo ODA353os, clicar sobre Iniciar, Programas, Opus DirectAccess, Alias Configuration.
6. No campo branco à esquerda, conforme figura abaixo, clicar com a tecla à direita do mouse, e clicar sobre “New Alias”. Neste campo, digitar a palavra Protocolo, com a inicial maiúscula.
7. Dê um clique simples sobre “Protocolo”. À direita, no campo Database file:, digitar este caminho de rede: \\ufufs.win.ufu.br\protocolo\Dados\ufuDP95.mdb
8. Clicar sobre “Apply”.
9. Clicar sobre “OK”
10.Dê um clique duplo sobre “Meu computador”;
11. Arrastar o ícone “ProtocoloNovo.exe” para a área de trabalho, para criar o referido atalho.
12.Obs.: Para verificar as propriedades de “protocolo (\\ufufs.win.ufu.br\Protocolo)”, basta clicar sobre “Meu Computador” e arrastar esse ícone para a área de trabalho. A seguir, clicar sobre “propriedades”, conforme exemplo abaixo.
13.Para entrar no sistema Gerenciamento de Processos, clicar sobre o atalho, informar o Nome do Setor de Trabalho, Localização. Depois, digitar o nome de usuário e a senha para acesso ao sistema, conforme tela abaixo:
14.Solicitar ao usuário para fazer um “login” no sistema de Gerenciamento de Processos e faça um teste;
15.Configurar impressora: no painel de menu superior, clicar sobre o ícone de “impressora” e definir a impressora local como padrão, conforme tela abaixo:
16.Solicite ao usuário que imprima o teste feito.
17.Observações finais: a) para impressora matricial (papel contínuo mais estreito), o tamanho do papel é Carta; b) para impressoras a laser ou jato de tinta, o tamanho do papel é A4.