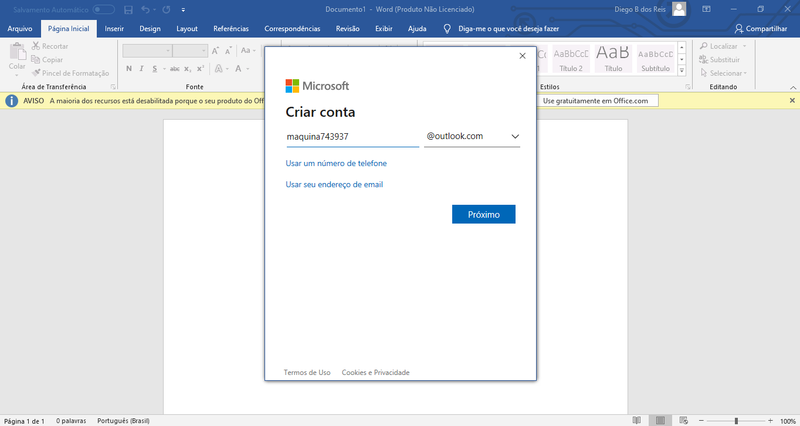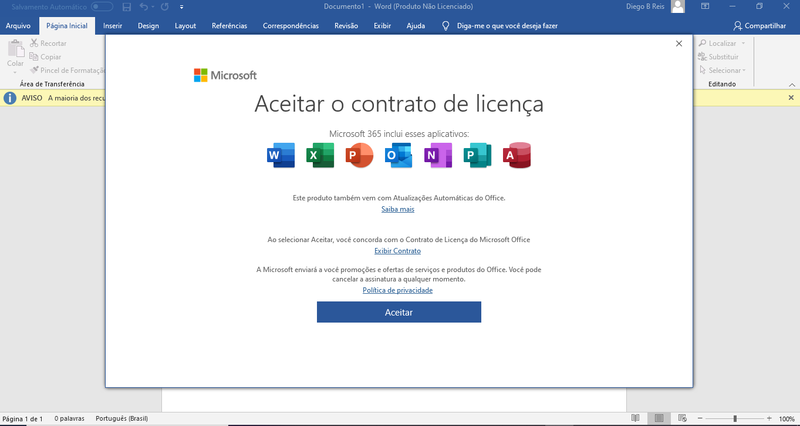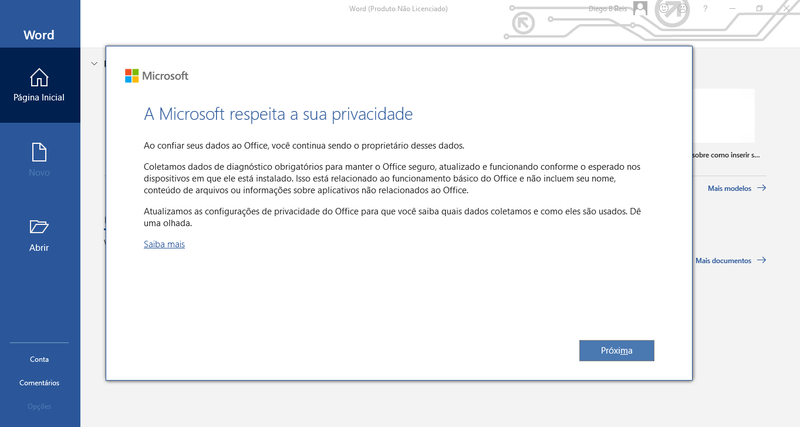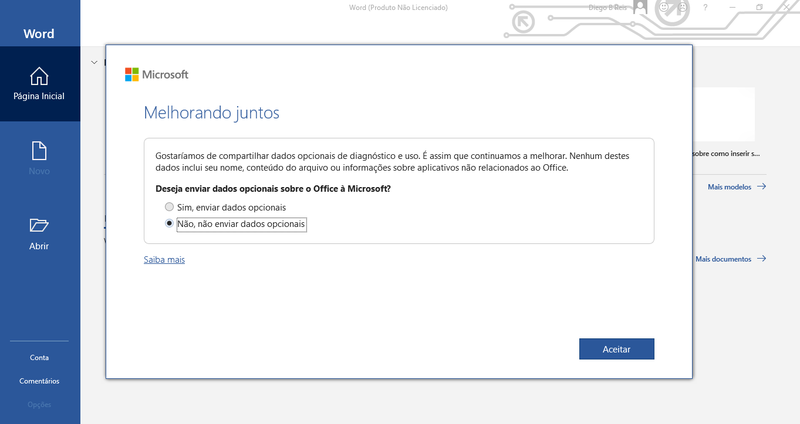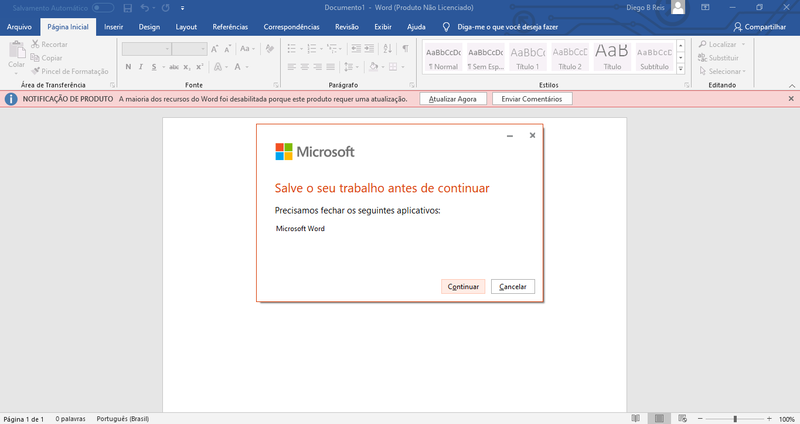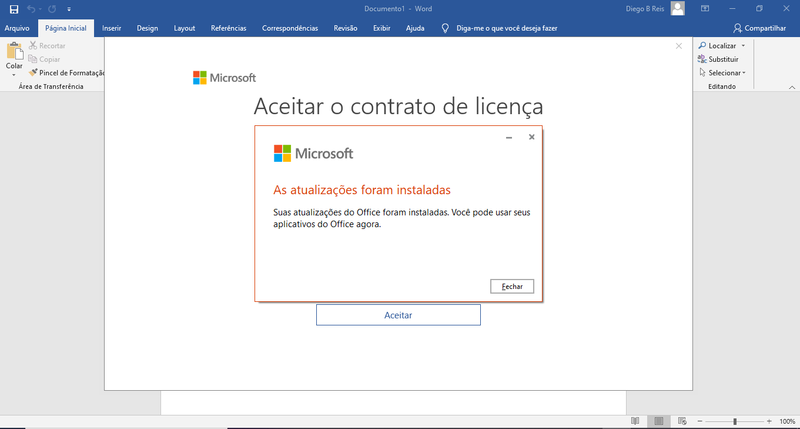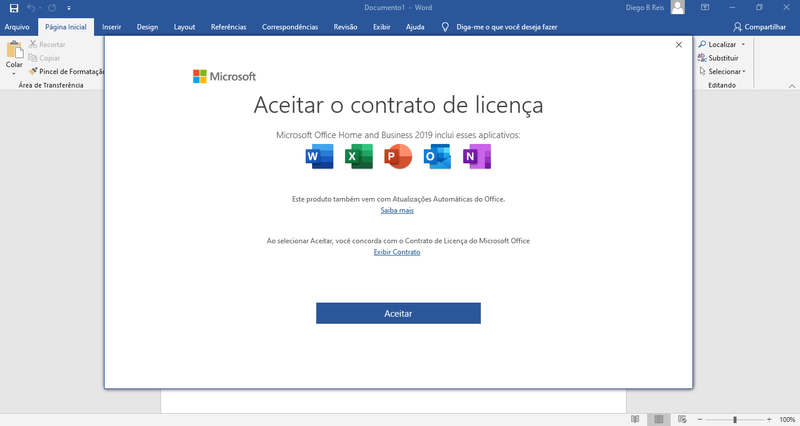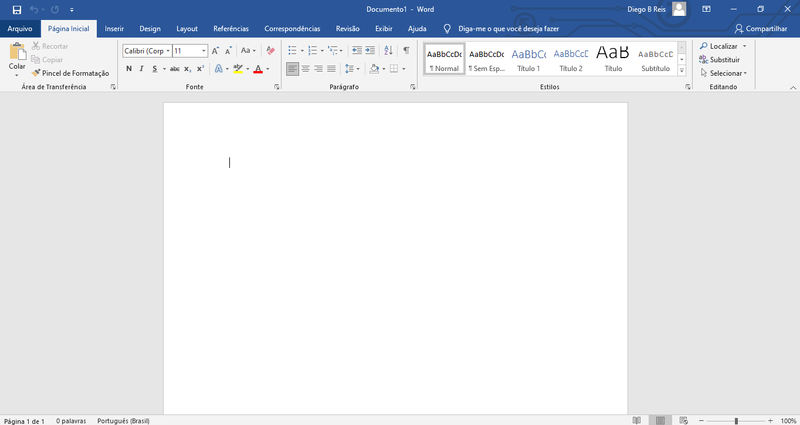Mudanças entre as edições de "Ativação Office latitude 3410"
(Criou página com 'Ao abrir o Word vai aparecer essa barra amarela sublinhada em vermelho pedindo ativação. Ao clicar em “Ativar” vai abrir essa caixa pedindo um e-mail. A escolha foi cria...') |
|||
| (Uma revisão intermediária por um outro usuário não está sendo mostrada) | |||
| Linha 1: | Linha 1: | ||
| + | ==Você pode conferir esse tutorial em vídeo== | ||
| + | <youtube>https://www.youtube.com/watch?v=A0JKd8rAhBw</youtube> | ||
| + | |||
Ao abrir o Word vai aparecer essa barra amarela sublinhada em vermelho pedindo ativação. Ao clicar em “Ativar” vai abrir essa caixa pedindo um e-mail. A escolha foi criar um novo e-mail em “Crie uma!”. | Ao abrir o Word vai aparecer essa barra amarela sublinhada em vermelho pedindo ativação. Ao clicar em “Ativar” vai abrir essa caixa pedindo um e-mail. A escolha foi criar um novo e-mail em “Crie uma!”. | ||
| − | [[Image:1.png]] | + | [[Image:1.png|800px]] |
| − | |||
| − | |||
| − | |||
| − | |||
| − | |||
| Linha 14: | Linha 12: | ||
| − | + | [[Image:2.png|800px]] | |
| − | [[Image:2.png]] | ||
| − | |||
| − | |||
| − | |||
| − | |||
| − | |||
| − | |||
| − | |||
| − | |||
| Linha 29: | Linha 18: | ||
| − | + | [[Image:3.png|800px]] | |
| − | |||
| − | [[Image:3.png]] | ||
| − | |||
| − | |||
| − | |||
| − | |||
| − | |||
| Linha 42: | Linha 24: | ||
| − | + | [[Image:4.png|800px]] | |
| − | |||
| − | |||
| − | [[Image:4.png]] | ||
| − | |||
| − | |||
| − | |||
| Linha 54: | Linha 30: | ||
| − | [[Image:5.png]] | + | [[Image:5.png|800px]] |
| + | Após aceitar todas as opções vai aparecer como sublinhado um pedido de atualização.<br> | ||
| + | Clicar em “Atualizar Agora” | ||
| + | [[Image:6.png|800px]] | ||
| − | |||
| − | |||
| + | Pede para salvar antes de continuar, caso tenha algum documento aberto. Só clicar em “Continuar” | ||
| + | |||
| + | [[Image:7.png|800px]] | ||
| + | Após clicar em continuar (imagem acima) o Office fechará e será reiniciado. A tela será essa. <br> | ||
| + | Pode clicar em “Fechar” nessa primeira tela. | ||
| + | |||
| − | |||
| + | [[Image:8.png|800px]] | ||
| + | Aceitar o contrato | ||
| − | |||
| + | [[Image:9.png|800px]] | ||
| − | |||
| + | Para ter certeza que ativou clique em “Arquivo” para abrir as opções. | ||
| − | |||
| − | |||
| − | [[Image: | + | [[Image:10.png|800px]] |
| + | |||
| − | |||
| − | |||
| − | |||
| + | Com as opções abertas clicar em “Conta” (opções a esquerda). Se tudo deu certo terá a mensagem “Produto Ativado”. | ||
| + | [[Image:11.png|800px]] | ||
| − | |||
| − | |||
| − | |||
| − | |||
| − | [[ | + | [[Categoria:Office]] |
Edição atual tal como às 12h59min de 26 de março de 2021
Você pode conferir esse tutorial em vídeo
Ao abrir o Word vai aparecer essa barra amarela sublinhada em vermelho pedindo ativação. Ao clicar em “Ativar” vai abrir essa caixa pedindo um e-mail. A escolha foi criar um novo e-mail em “Crie uma!”.
Nessa parte foi criado um e-mail com o patrimônio da máquina. Aqui pedirá uma senha também para o e-mail e algumas informações a mais.
Após criar o e-mail aceitar o contrato de licença
Clicar em “Próxima”
Essa parte é opcional, mas a escolha aqui foi “Não enviar”
Após aceitar todas as opções vai aparecer como sublinhado um pedido de atualização.
Clicar em “Atualizar Agora”
Pede para salvar antes de continuar, caso tenha algum documento aberto. Só clicar em “Continuar”
Após clicar em continuar (imagem acima) o Office fechará e será reiniciado. A tela será essa.
Pode clicar em “Fechar” nessa primeira tela.
Aceitar o contrato
Para ter certeza que ativou clique em “Arquivo” para abrir as opções.
Com as opções abertas clicar em “Conta” (opções a esquerda). Se tudo deu certo terá a mensagem “Produto Ativado”.