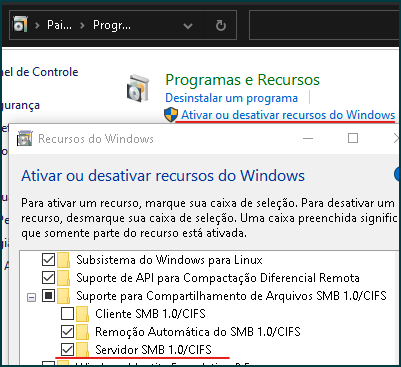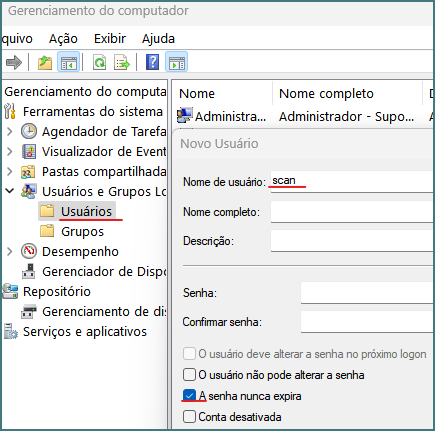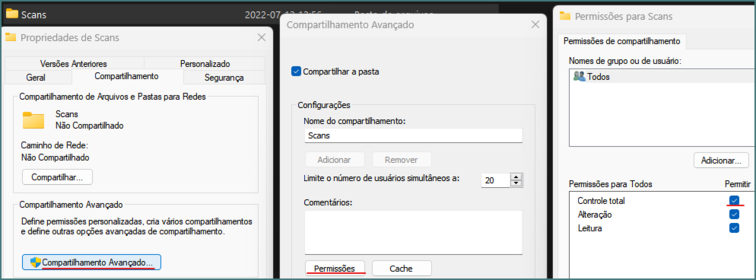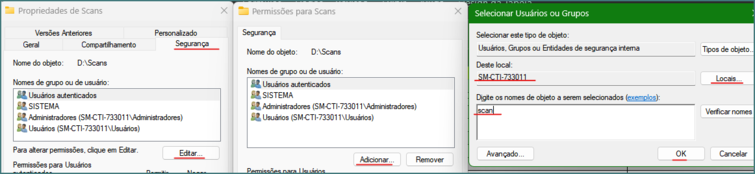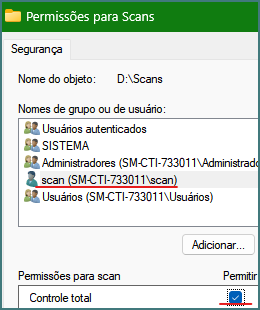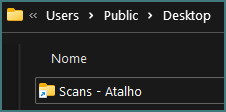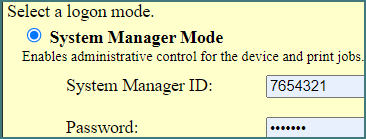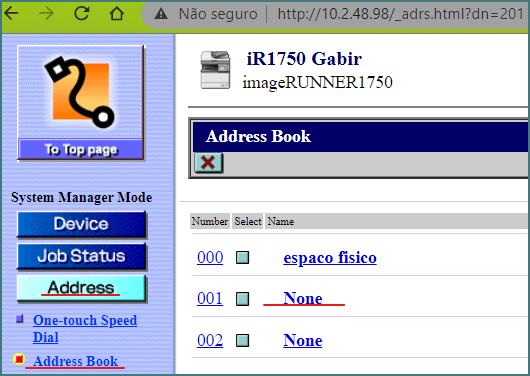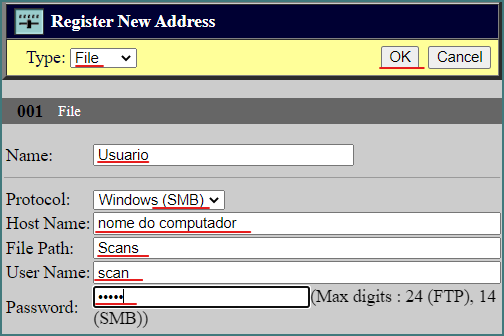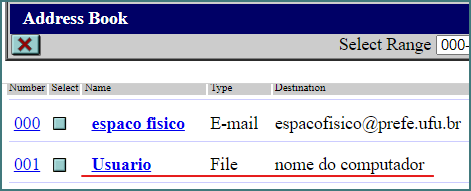Mudanças entre as edições de "Digitalização a partir das multifuncional Canon IR"
Ir para navegação
Ir para pesquisar
| (2 revisões intermediárias pelo mesmo usuário não estão sendo mostradas) | |||
| Linha 1: | Linha 1: | ||
| − | |||
| − | |||
. Configurações: | . Configurações: | ||
'''. No computador''': | '''. No computador''': | ||
| − | ''' Habilitar''' suporte ao antigo protocolo '''SMB 1. '''Talvez isso | + | ''' Habilitar''' suporte ao antigo protocolo '''SMB 1. '''Talvez isso não precise, com as Canon mais recentes. |
[[image:Digitalizar canon 1.png|Interface gráfica do usuário, Texto, Aplicativo, Email | [[image:Digitalizar canon 1.png|Interface gráfica do usuário, Texto, Aplicativo, Email | ||
| Linha 79: | Linha 77: | ||
'''Pronto'''. Agora, usuário vai na Canon e manda digitalização pro perfil criado. No computador, um PDF deverá aparecer na pasta compartilhada. | '''Pronto'''. Agora, usuário vai na Canon e manda digitalização pro perfil criado. No computador, um PDF deverá aparecer na pasta compartilhada. | ||
| − | + | Não funcionou? Desligue a Canon da energia, em uns 10s religue. | |
Edição atual tal como às 13h06min de 14 de julho de 2022
. Configurações:
. No computador:
Habilitar suporte ao antigo protocolo SMB 1. Talvez isso não precise, com as Canon mais recentes.
Criar um usuário local. Pode ser com nome “Scan”:
Defina uma senha. Padronize iR123.
Crie uma pasta na raiz de C ou D: com nome SCANs. Compartilhe-a pra receber a digitalização:
Se quiser aumentar segurança, pra Todos, desmarque permitir alteração, e adicione o usuário Scan criado com controle total.
Vá na aba Segurança. Aplique o usuário Scan com permissão total:
Puxe um atalho da pasta Scans pra área de trabalho pública para q apareça em todas as áreas de trabalho q logarem.
Talvez precises alterar permissões da pasta Public Desktop pra criar o atalho. Pra ñ fazer isso use a linha de comando elevada:
mklink /d d:\users\public\desktop\SCANs d:\SCANs.
Se há apenas C:, substitua o D:.
. Configurar a Canon. Referência, modelo iR17xx.
Sabendo o IP da Canon, acesse, via browser, o console. Usuário e senha são 7654321. Talvez precise usar navegação anônima.
Criar novo destino:
Click Address > Address book ou One-touch Speed Dial > None (perfil em branco).
Escolha File, Protocolo SMB. Dê um nome ao perfil (nome do usuário e/ou nº de patrimônio). Hostname (nome NetBIOS, sem o win.ufu.br), nome do compartilhamento, usuário e senha criados no PC. Ok.
Pronto. Agora, usuário vai na Canon e manda digitalização pro perfil criado. No computador, um PDF deverá aparecer na pasta compartilhada.
Não funcionou? Desligue a Canon da energia, em uns 10s religue.