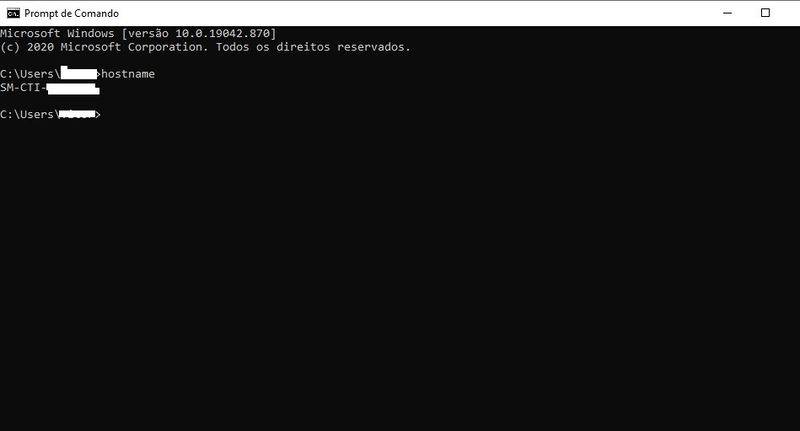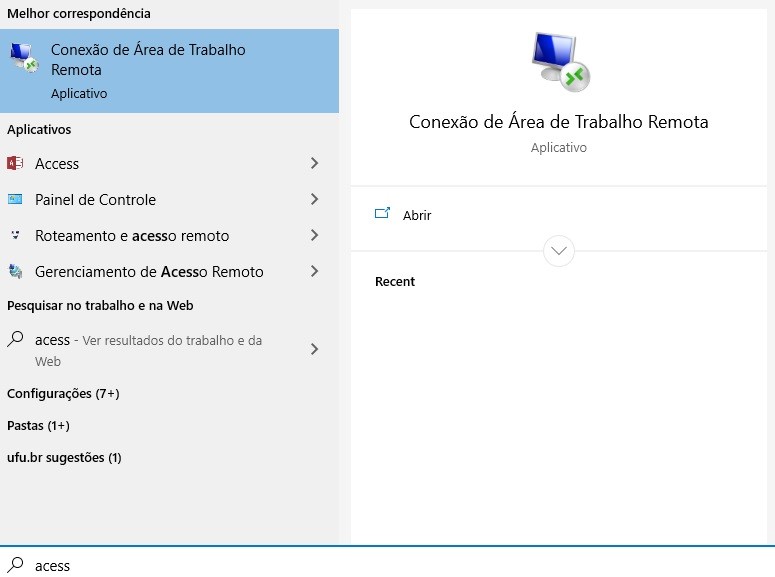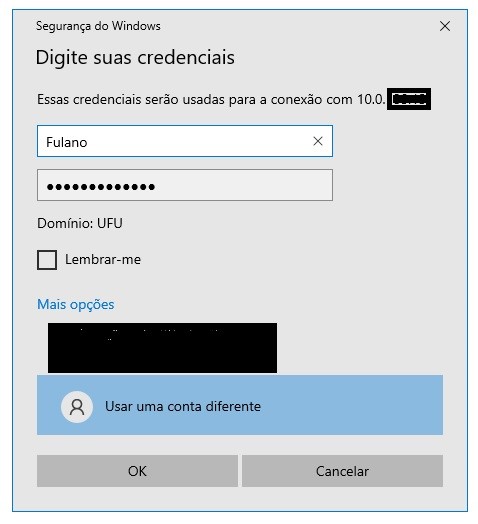Mudanças entre as edições de "Acesso Remoto usando RDP utilizando VPN"
| Linha 6: | Linha 6: | ||
| − | [[Image:Rdp1.jpg|800px]] | + | <div style="text-align:center;">[[Image:Rdp1.jpg|800px]] |
| Linha 17: | Linha 17: | ||
| − | [[Image:Rdp2.jpg|800px]] | + | <div style="text-align:center;">[[Image:Rdp2.jpg|800px]] |
| Linha 30: | Linha 30: | ||
| − | [[Image:Rdp3.jpg|800px]] | + | <div style="text-align:center;">[[Image:Rdp3.jpg|800px]]</div> |
| Linha 38: | Linha 38: | ||
| − | [[Image:Rdp4.jpg|800px]] | + | <div style="text-align:center;">[[Image:Rdp4.jpg|800px]]</div> |
| Linha 46: | Linha 46: | ||
| − | [[Image:Rdp5.jpg|800px]] | + | <div style="text-align:center;">[[Image:Rdp5.jpg|800px]]</div> |
| Linha 58: | Linha 58: | ||
| − | [[Image:Rdp6.jpg|800px]] | + | <div style="text-align:center;">[[Image:Rdp6.jpg|800px]] </div> |
| Linha 66: | Linha 66: | ||
| − | [[Image:Rdp7.jpg|800px]] | + | <div style="text-align:center;">[[Image:Rdp7.jpg|800px]]</div> |
| Linha 74: | Linha 74: | ||
| − | [[Image:Rdp8.jpg|800px]] | + | <div style="text-align:center;">[[Image:Rdp8.jpg|800px]]</div> |
Edição das 19h19min de 14 de agosto de 2023

OBS: Para acessar a máquina e superimportante que o equipamento esteja ligado, caso contrario o acesso não é possível.
Vamos seguir os próximos passos.
E muito importante saber o nome do seu equipamento, para isso vamos ensinar e simples e fácil, vamos lá
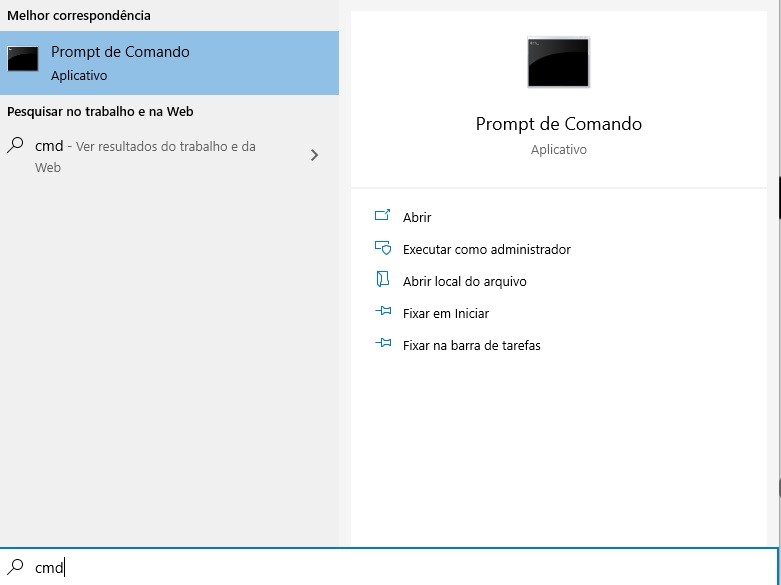
O nome do equipamento será informado logo abaixo, hoje o CTIC segue um padrão de nomes
RE-GABIR-787878.WIN.UFU.BR ou UM-ICBIO-090987.WIN.UFU.BR
OBS: como estamos fora da rede da universidade realizando o acesso e necessário descrever todo o nome correto do equipamento, caso contrário não será possível o acesso ao equipamento.
Vamos dar andamento no processo de acesso remoto, o próximo passo e digitar as suas credenciais de acesso que são basicamente seu usuário de rede e senha de rede.