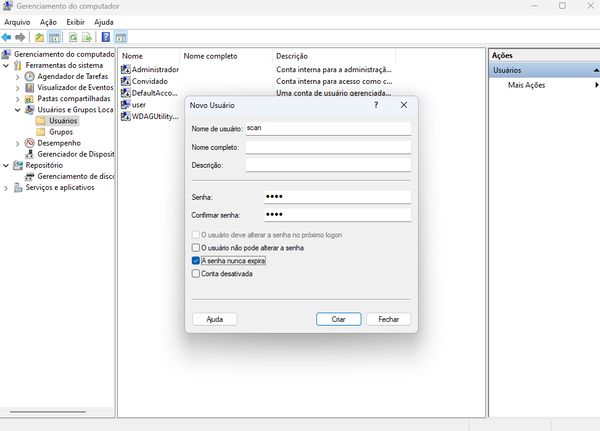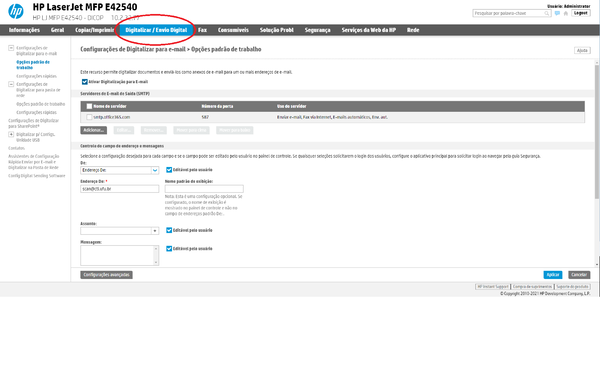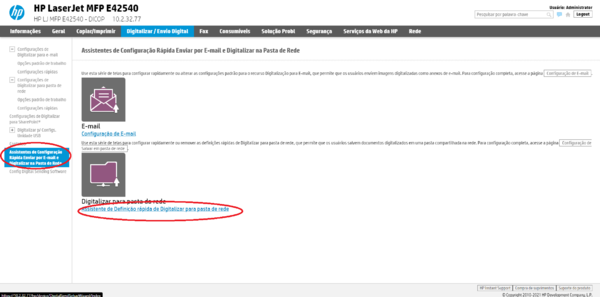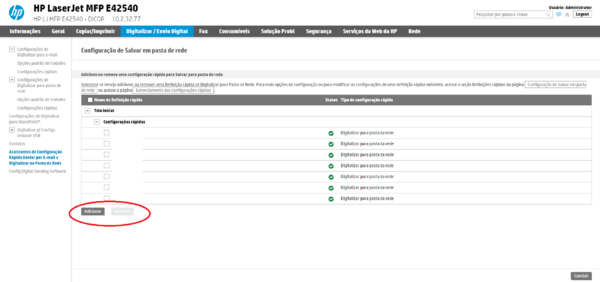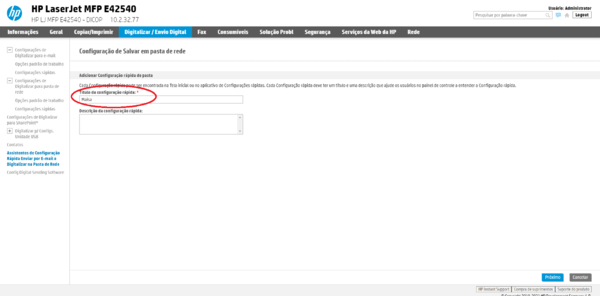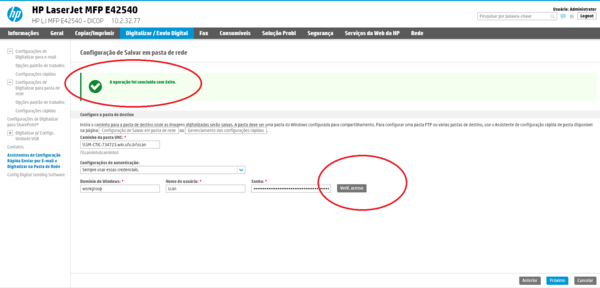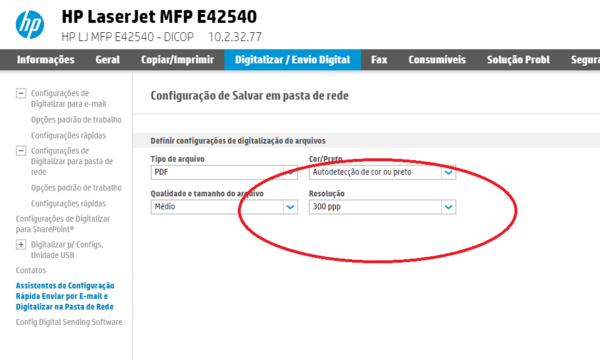Mudanças entre as edições de "Configurar Scanner HP LaserJet MFP E42540"
Ir para navegação
Ir para pesquisar
| (6 revisões intermediárias pelo mesmo usuário não estão sendo mostradas) | |||
| Linha 10: | Linha 10: | ||
<br><br> | <br><br> | ||
| − | <div style="text-align:rigth;"><b>Passo 02: Criar uma pasta scan em C:, compartilhar a pasta e dar permissão para o usuário criado</b> </div> | + | <div style="text-align:rigth;"><b>Passo 02: Criar uma pasta "scan" em C: (ficará C:\scan), compartilhar a pasta e dar permissão para o usuário criado</b> </div> |
<br> | <br> | ||
| Linha 16: | Linha 16: | ||
<br><br> | <br><br> | ||
| − | <div style="text-align:rigth;"><b>Passo 03: | + | <div style="text-align:rigth;"><b>Passo 03: Acesse o painel admin da impressora e clique eu Digitalizar/Envio Digital</b></div> |
| Linha 22: | Linha 22: | ||
<br><br> | <br><br> | ||
| − | <div style="text-align:rigth;"><b>Passo 04: | + | <div style="text-align:rigth;"><b>Passo 04: Vá em "Assistentes de Configuração Rápida Enviar por E-mail e Digitalizar na Pasta de Rede" e a seguir clique em "Assistente de Definição rápida de Digitalizar para pasta de rede"</b></div> |
| + | <br><br> | ||
<div style="text-align:center;">[[Imagem:e422.png|center|600px]]</div> | <div style="text-align:center;">[[Imagem:e422.png|center|600px]]</div> | ||
| Linha 28: | Linha 29: | ||
| − | <div style="text-align:rigth;"><b>Passo 05:Clique em Adicionar e dê um nome (Geralmente o nome do usuário)</b> | + | <div style="text-align:rigth;"><b>Passo 05: Clique em Adicionar e dê um nome (Geralmente o nome do usuário)</b> |
</div> | </div> | ||
<br><br> | <br><br> | ||
| − | <div style="text-align:center;">[[Imagem: | + | <div style="text-align:center;">[[Imagem:E423.png|center|600px]]</div> |
<br><br> | <br><br> | ||
| Linha 46: | Linha 47: | ||
<div style="text-align:center;">Caminho da pasta: \\NOMEDOCOMPUTADOR.win.ufu.br\scan(pasta compartilhada)</div> | <div style="text-align:center;">Caminho da pasta: \\NOMEDOCOMPUTADOR.win.ufu.br\scan(pasta compartilhada)</div> | ||
| − | <div style="text-align:center;">Domínio do Windows: workgroup</div> | + | <div style="text-align:center;">Domínio do Windows: workgroup ----- O nome do domínio também pode ser o nome do hostname do computador------- </div> |
<div style="text-align:center;">Nome de usuário: scan (usuário que for criado)</div> | <div style="text-align:center;">Nome de usuário: scan (usuário que for criado)</div> | ||
<div style="text-align:center;">Senha de usuário: scan (senha do usuário que for criado)</div> | <div style="text-align:center;">Senha de usuário: scan (senha do usuário que for criado)</div> | ||
Edição atual tal como às 17h00min de 27 de setembro de 2023
Procedimento de Configurar Scanner HP LaserJet MFP E42540
Passo 01: Criar usuário local e senha
Passo 02: Criar uma pasta "scan" em C: (ficará C:\scan), compartilhar a pasta e dar permissão para o usuário criado
Passo 03: Acesse o painel admin da impressora e clique eu Digitalizar/Envio Digital
Passo 04: Vá em "Assistentes de Configuração Rápida Enviar por E-mail e Digitalizar na Pasta de Rede" e a seguir clique em "Assistente de Definição rápida de Digitalizar para pasta de rede"
Passo 05: Clique em Adicionar e dê um nome (Geralmente o nome do usuário)
Passo 06: Nas configurações de pasta do servidor ficarão assim:
Caminho da pasta: \\NOMEDOCOMPUTADOR.win.ufu.br\scan(pasta compartilhada)
Domínio do Windows: workgroup ----- O nome do domínio também pode ser o nome do hostname do computador-------
Nome de usuário: scan (usuário que for criado)
Senha de usuário: scan (senha do usuário que for criado)
Passo 07: Clicar em Verificar, se tudo estiver certo dará uma mensagem conforme a imagem abaixo
Passo 08: Mudar a resolução para 300ppp e clicar em Próximo
Passo 09: Concluir