Mudanças entre as edições de "Acesso ao servidor de arquivos pela VPN"
Ir para navegação
Ir para pesquisar
(Criou página com '{{AvisoPerdaDados}}<br> *Para acessar o diretório do servidor de arquivo e necessário primeiramente estar conectado na VPN (Rede Virtual Privada). *:Obs.: Caso ainda não te...') |
|||
| Linha 6: | Linha 6: | ||
*#Abrir o Explorer do equipamento que esta conectada na VPN, e possível da tecla de atalho windows + E (ambos estão no teclado), após será necessário digitar o endereço na barra que pode ser observada abaixo destacada de vermelho.<br />[[File:Criando Acesso ao servidor de arquivos pela VPN 02.png]] | *#Abrir o Explorer do equipamento que esta conectada na VPN, e possível da tecla de atalho windows + E (ambos estão no teclado), após será necessário digitar o endereço na barra que pode ser observada abaixo destacada de vermelho.<br />[[File:Criando Acesso ao servidor de arquivos pela VPN 02.png]] | ||
*#Após localizar a barra, será necessário digitar o seguinte endereço '''\\ufufs.win.ufu.br''' após pressionar a tecla ENTER do teclado do equipamento.<br />[[File:Criando Acesso ao servidor de arquivos pela VPN 03.png]] | *#Após localizar a barra, será necessário digitar o seguinte endereço '''\\ufufs.win.ufu.br''' após pressionar a tecla ENTER do teclado do equipamento.<br />[[File:Criando Acesso ao servidor de arquivos pela VPN 03.png]] | ||
| − | *#Após pressionar a tecla ENTER irá aparecer a tela para ser digitado o usuário e senha do seu e-mail UFU.BR | + | *#Após pressionar a tecla ENTER irá aparecer a tela para ser digitado o usuário e senha do seu e-mail UFU.BR<br />Atenção!<br />Preencha da mesma forma que é mostrado abaixo<br />win.ufu.br\'''e-mail sem @ufu.br'''<br />[[File:Criando Acesso ao servidor de arquivos pela VPN 04.png]] |
*#Após pressionar a tecla ENTER ira aparecer os diretórios de rede do servidor como pode ser observado imagem abaixo.<br />[[File:Criando Acesso ao servidor de arquivos pela VPN 05.png]] | *#Após pressionar a tecla ENTER ira aparecer os diretórios de rede do servidor como pode ser observado imagem abaixo.<br />[[File:Criando Acesso ao servidor de arquivos pela VPN 05.png]] | ||
*#Após o procedimento e só selecionar o diretório para acesso, lembrando que e necessário ter acesso. | *#Após o procedimento e só selecionar o diretório para acesso, lembrando que e necessário ter acesso. | ||
*#Caso seja necessário pode ser criado um atalho do diretório na área de trabalho (sempre conectado na VPN ), com o botão mouse clique sobre o diretório de sua escolha e seleciona a opção “CRIAR ATALHO”<br />[[File:Criando Acesso ao servidor de arquivos pela VPN 06.png]] | *#Caso seja necessário pode ser criado um atalho do diretório na área de trabalho (sempre conectado na VPN ), com o botão mouse clique sobre o diretório de sua escolha e seleciona a opção “CRIAR ATALHO”<br />[[File:Criando Acesso ao servidor de arquivos pela VPN 06.png]] | ||
*#Também e possível criar uma unidade de rede da mesma forma do passo anterior com o botão mouse clique sobre o diretório de sua escolha e seleciona a opção “MAPEAR UNIDADE DE REDE”.<br />[[File:Criando Acesso ao servidor de arquivos pela VPN 07.png]] | *#Também e possível criar uma unidade de rede da mesma forma do passo anterior com o botão mouse clique sobre o diretório de sua escolha e seleciona a opção “MAPEAR UNIDADE DE REDE”.<br />[[File:Criando Acesso ao servidor de arquivos pela VPN 07.png]] | ||
Edição atual tal como às 16h53min de 1 de junho de 2020

|
Atenção!
O CTIC Não se responsabiliza por eventuais perdas de dados causadas por configurações errôneas ou falhas de segurança. |
- Para acessar o diretório do servidor de arquivo e necessário primeiramente estar conectado na VPN (Rede Virtual Privada).
- Obs.: Caso ainda não tenha instalado o cliente FortiClient VPN, siga este tutorial
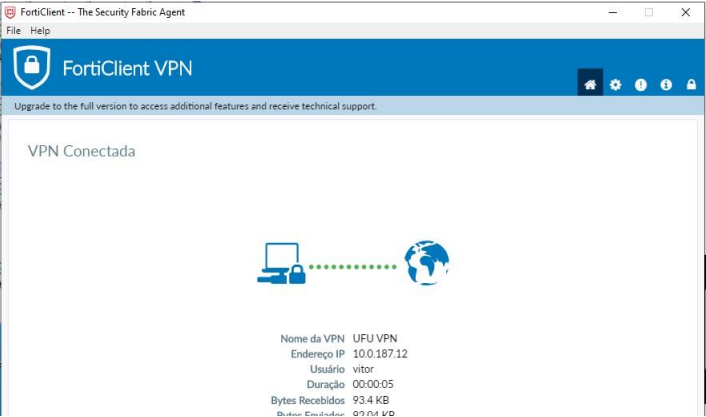
- Após conectado na VPN podemos acessar o servidor de arquivo através do compartilhamento de rede devemos seguir os seguintes passos abaixo:
- Abrir o Explorer do equipamento que esta conectada na VPN, e possível da tecla de atalho windows + E (ambos estão no teclado), após será necessário digitar o endereço na barra que pode ser observada abaixo destacada de vermelho.

- Após localizar a barra, será necessário digitar o seguinte endereço \\ufufs.win.ufu.br após pressionar a tecla ENTER do teclado do equipamento.
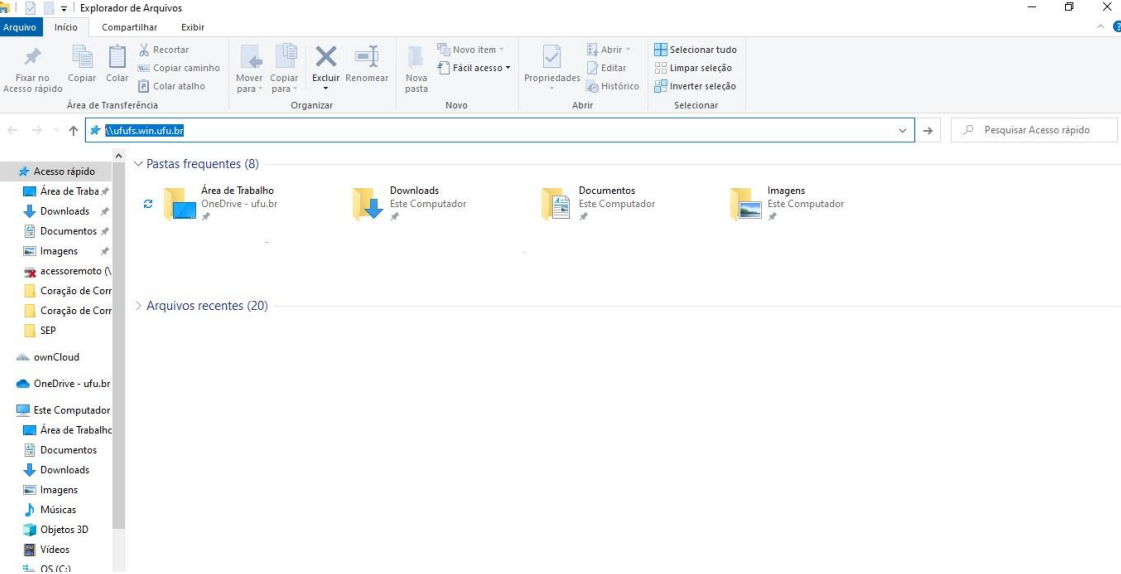
- Após pressionar a tecla ENTER irá aparecer a tela para ser digitado o usuário e senha do seu e-mail UFU.BR
Atenção!
Preencha da mesma forma que é mostrado abaixo
win.ufu.br\e-mail sem @ufu.br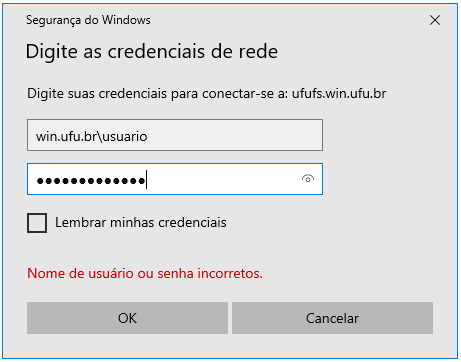
- Após pressionar a tecla ENTER ira aparecer os diretórios de rede do servidor como pode ser observado imagem abaixo.
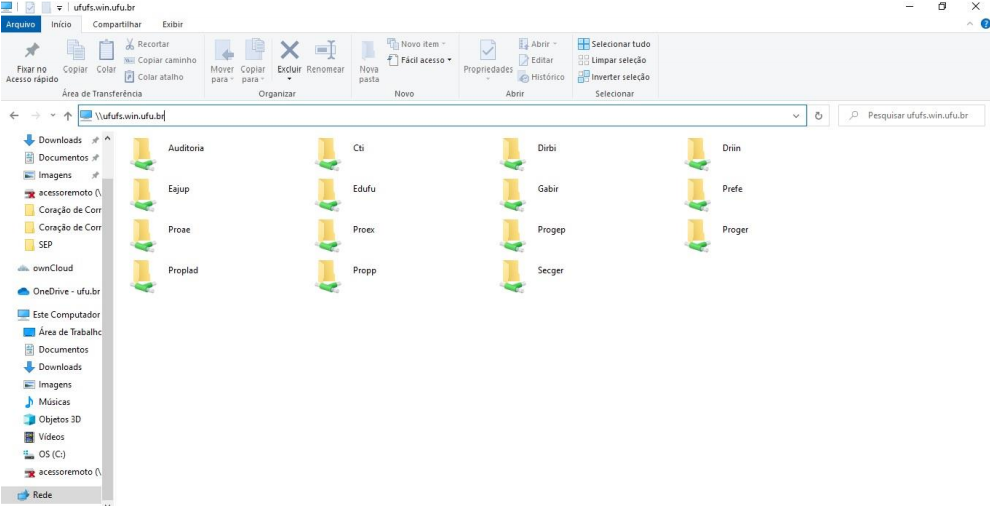
- Após o procedimento e só selecionar o diretório para acesso, lembrando que e necessário ter acesso.
- Caso seja necessário pode ser criado um atalho do diretório na área de trabalho (sempre conectado na VPN ), com o botão mouse clique sobre o diretório de sua escolha e seleciona a opção “CRIAR ATALHO”
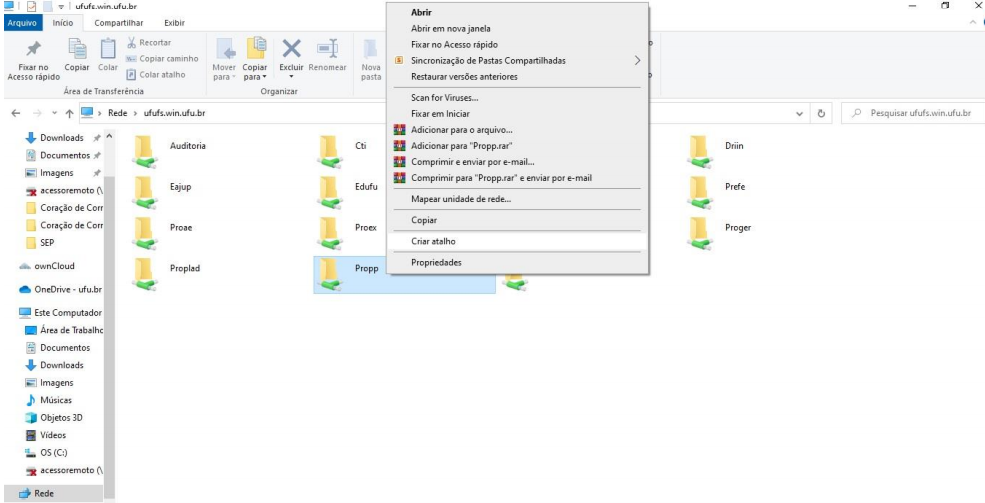
- Também e possível criar uma unidade de rede da mesma forma do passo anterior com o botão mouse clique sobre o diretório de sua escolha e seleciona a opção “MAPEAR UNIDADE DE REDE”.
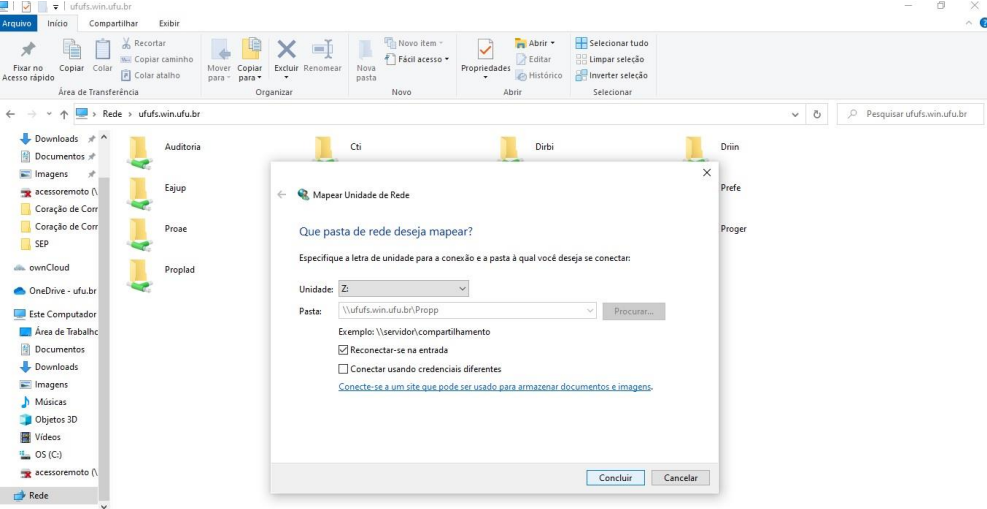
- Abrir o Explorer do equipamento que esta conectada na VPN, e possível da tecla de atalho windows + E (ambos estão no teclado), após será necessário digitar o endereço na barra que pode ser observada abaixo destacada de vermelho.