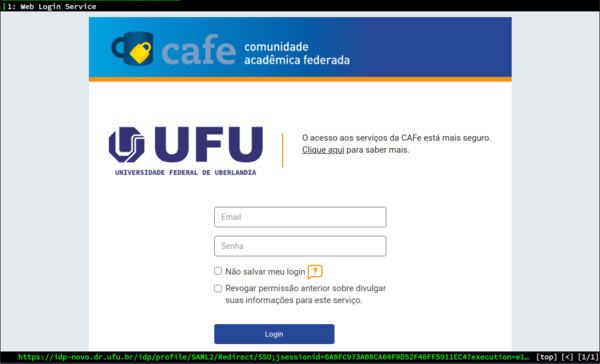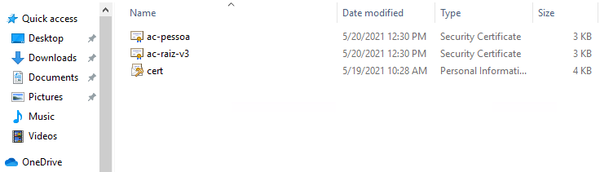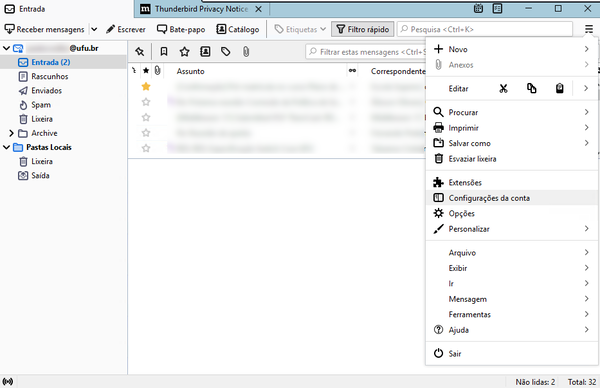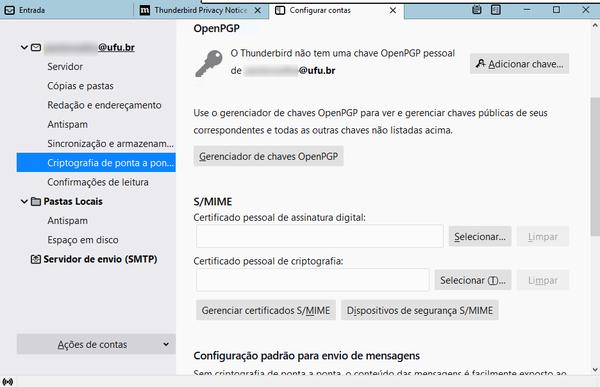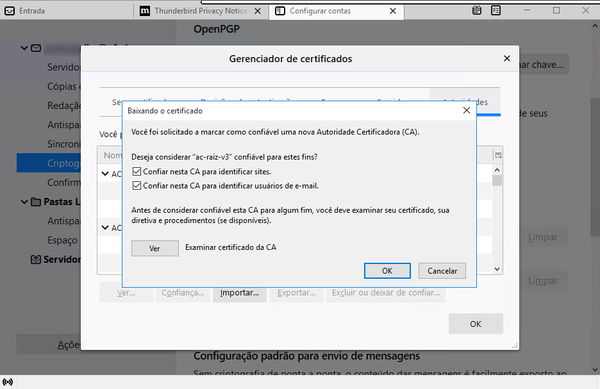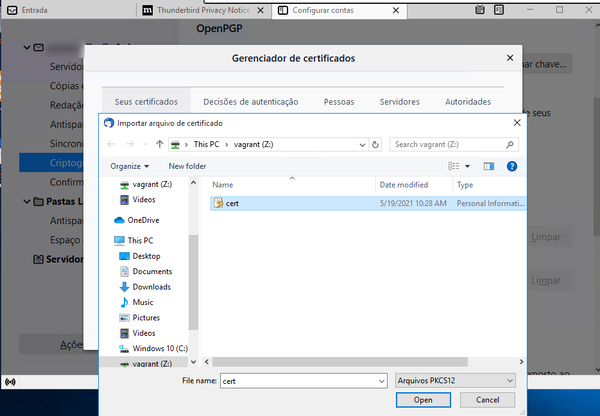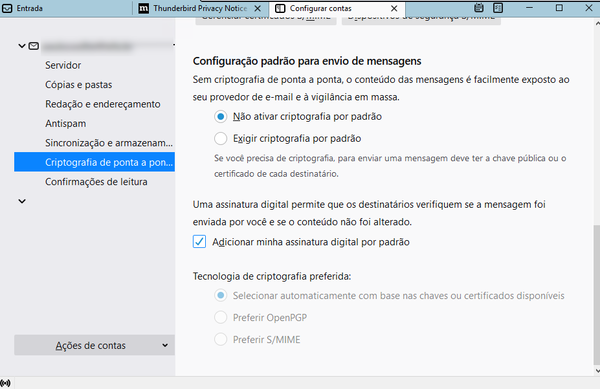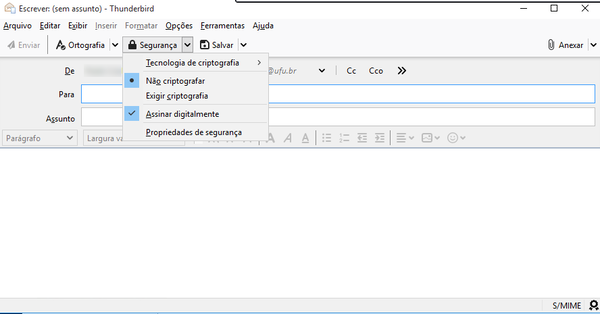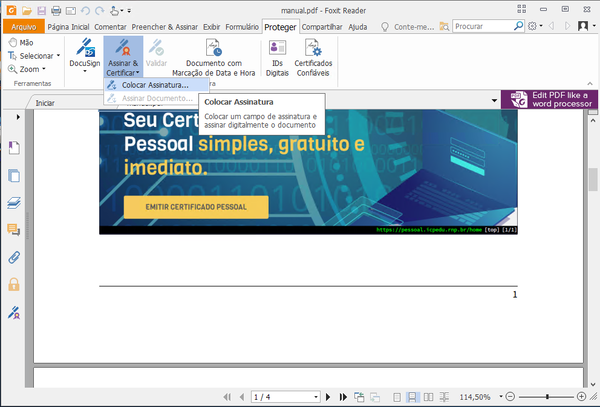Mudanças entre as edições de "Certificado Digital Pessoal ICPEdu RNP"
| (Uma revisão intermediária pelo mesmo usuário não está sendo mostrada) | |||
| Linha 51: | Linha 51: | ||
Ao final destas etapas, seu certificado estará instalado no sistema. | Ao final destas etapas, seu certificado estará instalado no sistema. | ||
| − | == | + | == Atenção!!! == |
* O certificado apenas pode ser baixado uma vez! | * O certificado apenas pode ser baixado uma vez! | ||
| Linha 60: | Linha 60: | ||
| − | = | + | = Utilizando o certificado para enviar e receber e-mails = |
Esse guia supõe que o aplicativo Thunderbird já foi devidamente configurado para enviar e receber e-mails a partir da sua conta @ufu.br. | Esse guia supõe que o aplicativo Thunderbird já foi devidamente configurado para enviar e receber e-mails a partir da sua conta @ufu.br. | ||
| Linha 101: | Linha 101: | ||
[[Image:certificado_icpedu_rnp_html_19b7624398e56f0f.png|center|600px]] | [[Image:certificado_icpedu_rnp_html_19b7624398e56f0f.png|center|600px]] | ||
| − | = | + | = Assinando documentos PDF = |
O aplicativo '''FoxIt''' reconhece automaticamente o certificado instalado. Deste modo, basta abrir o documento PDF que deseja assinar e, na aba “Proteger”, selecionar o botão “Assinar & Certificar” e “Colocar Assinatura”. Em seguida, marque no documento PDF a região em que sua assinatura será colocada. | O aplicativo '''FoxIt''' reconhece automaticamente o certificado instalado. Deste modo, basta abrir o documento PDF que deseja assinar e, na aba “Proteger”, selecionar o botão “Assinar & Certificar” e “Colocar Assinatura”. Em seguida, marque no documento PDF a região em que sua assinatura será colocada. | ||
| Linha 114: | Linha 114: | ||
[[Image:certificado_icpedu_rnp_html_f2b5579673bc2143.png|center|600px]] | [[Image:certificado_icpedu_rnp_html_f2b5579673bc2143.png|center|600px]] | ||
| + | |||
<div style="text-align:center;">Mais informações: [https://pessoal.icpedu.rnp.br/public/ajuda https://pessoal.icpedu.rnp.br/public/ajuda] </div> | <div style="text-align:center;">Mais informações: [https://pessoal.icpedu.rnp.br/public/ajuda https://pessoal.icpedu.rnp.br/public/ajuda] </div> | ||
| + | |||
| + | |||
| + | [[Categoria:Windows]] | ||
Edição atual tal como às 13h24min de 27 de maio de 2021
Certificado Digital Pessoal ICPEdu RNP
A assinatura digital de documentos e mensagens eletrônicas (e-mails) permite verificar a autenticidade, confirmando que foram criados pelo detentor do certificado correspondente.
O certificado permite ainda proteger documentos e mensagens com alto grau de confiabilidade através do recurso de criptografia.
O Centro de Tecnologia da Informação (CTIC) disponibiliza, em parceria com a RNP, o serviço de emissão de certificados digitais pessoais para todo alunos e servidores que possuem e-mail válido no domínio ufu.br.
Este documento apresenta os passos necessários para emissão do certificado, configuração do cliente de e-mail Thunderbird para enviar e receber mensagens assinadas e criptografadas, assinatura e verificação de assinaturas com o aplicativo FoxIt Reader.
Emissão do Certificado
Para emitir o certificado, acesse a página do serviço ICPEdu Pessoal e selecione o botão “Emitir certificado”.
Será apresentada a interface de login federado, você deve escolher a Universidade Federal de Uberlândia para prosseguir.
Na tela seguinte entre com seu e-mail @ufu.br e a senha do e-mail.
Siga os passos para a geração do certificado, dando especial atenção à escolha de uma senha forte, preferencialmente combinando letras maiúsculas, minúsculas, números e caracteres especiais.
Ao final do processo, faça o download do certificado (arquivo com extensão .p12) e salve em seu computador.
Uma vez de posse do certificado, deve-se fazer o download dos certificados das autoridades certificadoras para que o mesmo possa ser considerado válido pelo sistema.
Ainda na página do ICPEdu Pessoal, acesse a opção “Sobre” e selecione a opção “Certificados AC”.
Faça o download do Certificado AC Raiz e do Certificado AC Pessoal e salve junto ao seu certificado pessoal.
Ao final desta etapa você deverá ter 3 arquivos salvos em seu computador, um com extensão .p12 representando o certificado pessoal e dois arquivos com extensão .cer representando os certificados AC.
Para instalar os certificados, basta dar um clique duplo sobre cada um deles. Comece pelos certificados AC Raiz e AC Pessoal e siga os passos na tela.
Por fim, abra o seu certificado pessoal, informa a senha quando solicitado e siga os passos indicados.
Ao final destas etapas, seu certificado estará instalado no sistema.
Atenção!!!
- O certificado apenas pode ser baixado uma vez!
- Salve o certificado em um local seguro.
- Memorize a senha ou utilize um gerenciador de senhas de confiança.
- A perda do arquivo e/ou da senha impossibilita a emissão de assinaturas e a abertura de arquivos criptografados, sendo necessária a emissão de um novo certificado e a revogação do certificado perdido.
Utilizando o certificado para enviar e receber e-mails
Esse guia supõe que o aplicativo Thunderbird já foi devidamente configurado para enviar e receber e-mails a partir da sua conta @ufu.br.
No menu principal (canto superior direito), selecione a opção “Configurações da conta”.
No menu da sua conta UFU, selecione a opção “Criptografia ponta a ponta” para abrir o “Gerenciador certificados S/MIME”.
Na aba “Autoridades”, selecione o botão “Importar…”, escolha o certificado AC Raiz e marque a opção para “Confiar nesta CA para identificar sites” e “Confiar nesta CA para identificar usuários de e-mail”. Repita o procedimento para o certificado AC Pessoal.
Em seguida, na aba “Seus certificados”, escolha o botão “Importar…” e selecione o seu certificado pessoal.
Digite a senha do seu certificado, isto é, aquela que você forneceu durante a criação do certificado no site do ICPEdu Pessoal.
De volta na tela de configuração de contas, em “Criptografia ponta a ponta”, selecione o seu certificado na seção “S/MIME” para assinatura digital e criptografia. Confirme se o certificado possui as informações corretas, como seu nome e CPF e selecione o botão “OK”.
Por fim, ainda na tela de “Criptografia ponta a ponta”, marque a opção “Adicionar minha assinatura digital por padrão” para que todas as suas mensagens enviadas sejam automaticamente assinadas usando o seu certificado.
A partir de agora ao enviar mensagens de e-mail, você irá perceber a indicação de que a mensagem será assinada pelo símbolo no canto inferior direito e o texto “S/MIME”. No botão segurança você pode ainda escolher a opção de exigir criptografia, caso já possua o certificado de algum e-mail de destino devidamente registrado no seu computador.
Você pode conferir a assinatura de mensagens assinadas recebidas. As chaves dos usuários que enviam mensagens assinadas são salvas automaticamente pelo Thunderbird, permitindo enviar mensagens criptografadas para estes destinatários.
Assinando documentos PDF
O aplicativo FoxIt reconhece automaticamente o certificado instalado. Deste modo, basta abrir o documento PDF que deseja assinar e, na aba “Proteger”, selecionar o botão “Assinar & Certificar” e “Colocar Assinatura”. Em seguida, marque no documento PDF a região em que sua assinatura será colocada.
Após selecionar a região, confirme se o certificado selecionado está correto e configure a assinatura conforme desejar antes de clicar no botão “Assinar”.
Sua assinatura será exibida na região selecionada.