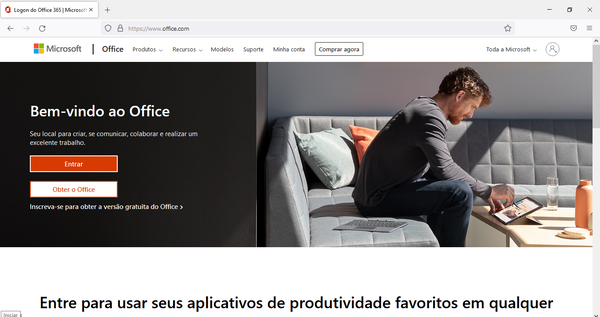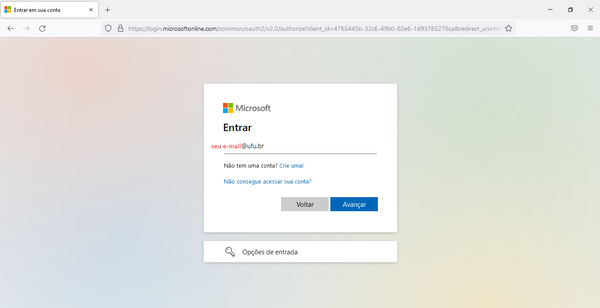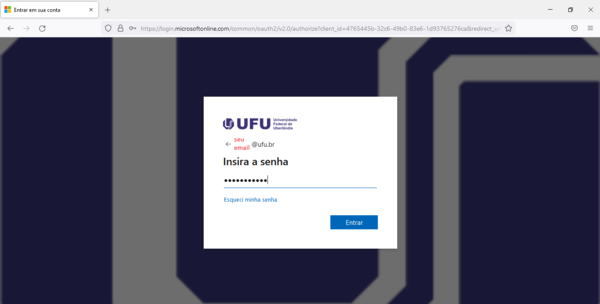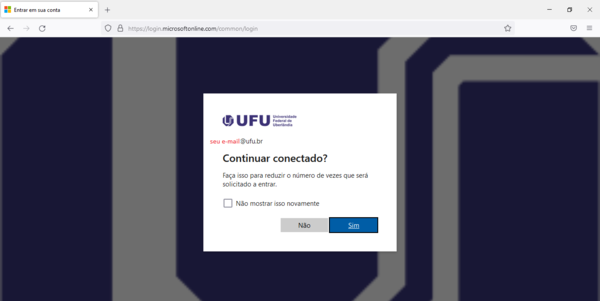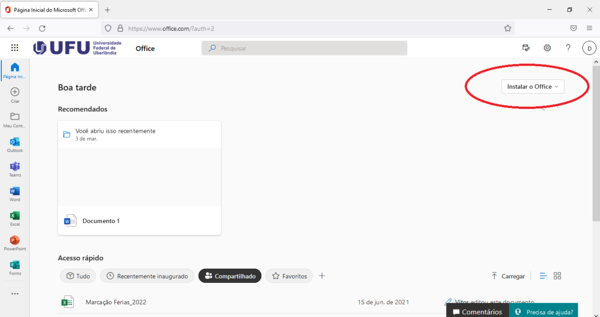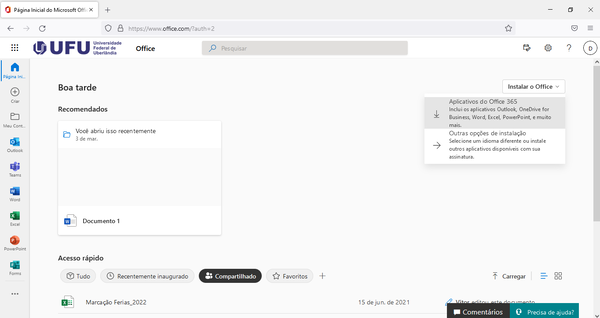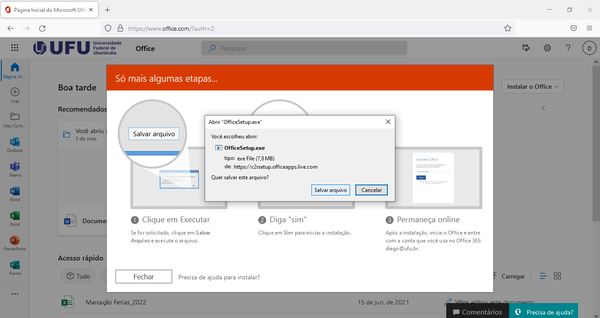Mudanças entre as edições de "Instalação Office 365 A3"
Ir para navegação
Ir para pesquisar
(Criou página com ' Categoria:Windows Categoria:Office Categoria:Suporte') |
|||
| (Uma revisão intermediária pelo mesmo usuário não está sendo mostrada) | |||
| Linha 1: | Linha 1: | ||
| + | Acessar o endereço www.office.com<br> | ||
| + | |||
| + | Clique em Entrar<br><br> | ||
| + | |||
| + | |||
| + | |||
| + | [[Image:3651.png|600px]]<br><br> | ||
| + | |||
| + | |||
| + | Entre com o seu e-mail institucional<br><br> | ||
| + | |||
| + | |||
| + | [[Image:3652.png|600px]]<br> <br> | ||
| + | |||
| + | |||
| + | Entre com sua senha cadastrada no Office<br><br> | ||
| + | |||
| + | |||
| + | [[Image:3653.png|600px]]<br> <br> | ||
| + | |||
| + | |||
| + | Escolha se quer permanecer conectado na conta<br><br> | ||
| + | |||
| + | |||
| + | [[Image:3654.png|600px]]<br> <br> | ||
| + | |||
| + | |||
| + | Você será levado a sua conta Office<br> | ||
| + | |||
| + | No canto direito tem o ícone “Instalar o Office”.<br><br> | ||
| + | |||
| + | |||
| + | [[Image:3655.png|600px]]<br> <br> | ||
| + | |||
| + | |||
| + | Clicando abrirá as opções a serem instaladas, clique sobre “Aplicações do Office 365”<br><br> | ||
| + | |||
| + | |||
| + | [[Image:3656.png|600px]]<br><br> | ||
| + | |||
| + | |||
| + | O arquivo executável será baixado e estará disponível para instalação<br><br> | ||
| + | |||
| + | |||
| + | [[Image:3657.png|600px]]<br><br> | ||
| + | |||
| + | |||
| + | [[Categoria:Windows]] | ||
| + | [[Categoria:Office]] | ||
| + | [[Categoria:Suporte]] | ||
Edição atual tal como às 18h35min de 27 de abril de 2022
Acessar o endereço www.office.com
Clique em Entrar
Entre com o seu e-mail institucional
Entre com sua senha cadastrada no Office
Escolha se quer permanecer conectado na conta
Você será levado a sua conta Office
No canto direito tem o ícone “Instalar o Office”.
Clicando abrirá as opções a serem instaladas, clique sobre “Aplicações do Office 365”
O arquivo executável será baixado e estará disponível para instalação