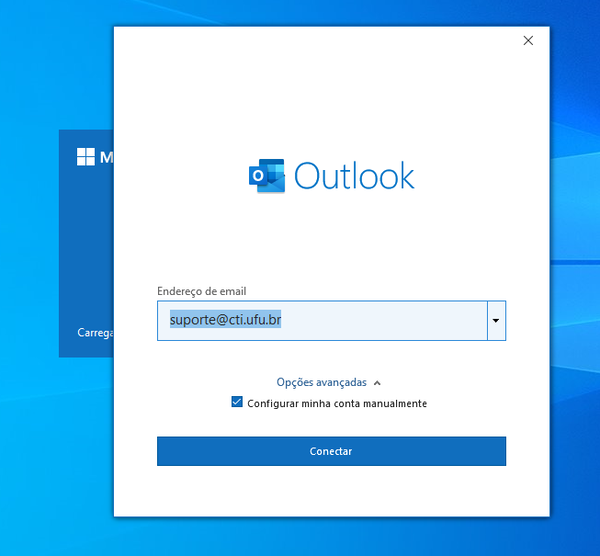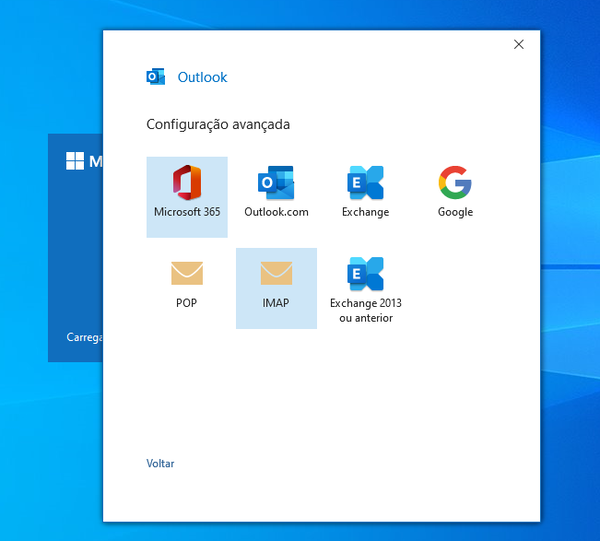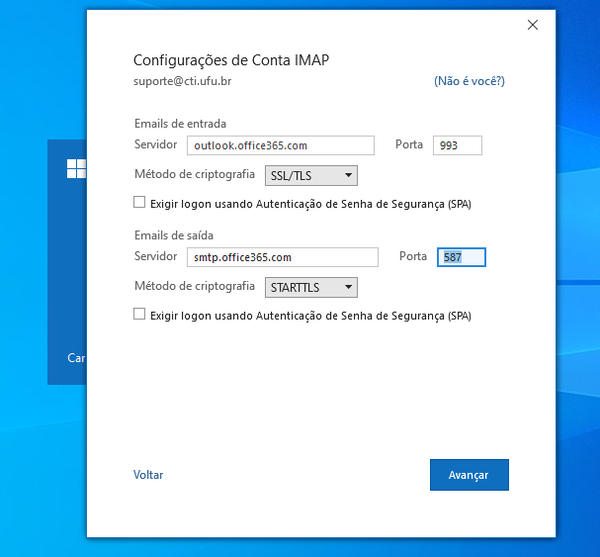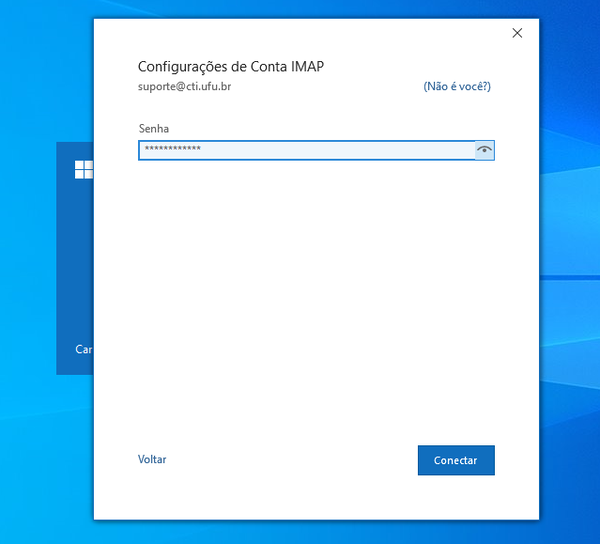Mudanças entre as edições de "Configurações do Microsoft Outlook com protocolo IMAP"
Ir para navegação
Ir para pesquisar
(Criou página com '==Você pode conferir esse tutorial em vídeo== <youtube>https://www.youtube.com/watch?v=ENqoY8e64qM</youtube> <br><br> <div style="text-align:center;">==Configuração do M...') |
|||
| (7 revisões intermediárias pelo mesmo usuário não estão sendo mostradas) | |||
| Linha 1: | Linha 1: | ||
| − | + | <div style="text-align:center;">==Configuração do Microsoft Outlook 365 em IMAP==</div> | |
| − | |||
| − | |||
| − | |||
| − | |||
| − | <div style="text-align:center;">==Configuração do Microsoft Outlook IMAP==</div> | ||
<br> | <br> | ||
| − | <div style="text-align:center;">Ao abrir o Outlook clique em <b>"Opções avançadas"</b> | + | <div style="text-align:center;">Ao abrir o Outlook digite <b>seu e-mail</b>, clique em <b>"Opções avançadas"</b>, marque a caixa <b>"Configurar minha conta manualmente"</b> e clique em <b>Conectar</b></div> |
<br> | <br> | ||
| − | <div style="text-align:center;">[[Imagem: | + | <div style="text-align:center;">[[Imagem:imap1.png|center|600px]]</div> |
<br><br> | <br><br> | ||
| − | |||
| − | |||
| − | |||
| − | |||
<div style="text-align:center;">Em configuração avançada selecione <b>IMAP</b></div> | <div style="text-align:center;">Em configuração avançada selecione <b>IMAP</b></div> | ||
<br> | <br> | ||
| − | <div style="text-align:center;">[[Imagem: | + | <div style="text-align:center;">[[Imagem:imap2.png|center|600px]]</div> |
<br><br> | <br><br> | ||
<div style="text-align:center;">Configure de acordo com a imagem e clique em <b>Avançar</b></div> | <div style="text-align:center;">Configure de acordo com a imagem e clique em <b>Avançar</b></div> | ||
<div style="text-align:center;">==Configurações==</div> | <div style="text-align:center;">==Configurações==</div> | ||
| − | <div style="text-align:center;">Servidor de entrada: | + | <div style="text-align:center;">Servidor de entrada: outlook.office365.com e Porta 993</div> |
| − | <div style="text-align:center;">Método de criptografia: SSL</div> | + | <div style="text-align:center;">Método de criptografia: SSL/TLS</div> |
| − | <div style="text-align:center;">Servidor de saída: smtp. | + | <div style="text-align:center;">Servidor de saída: smtp.office365.com e Porta 587</div> |
| − | <div style="text-align:center;"> | + | <div style="text-align:center;">Método de criptografia: STARTTLS</div> |
| − | <div style="text-align:center;">[[Imagem: | + | <div style="text-align:center;">[[Imagem:imap3.png|center|600px]]</div> |
<br><br> | <br><br> | ||
<div style="text-align:center;">Colocar a senha do e-mail e clicar em <b>Conectar</b></div> | <div style="text-align:center;">Colocar a senha do e-mail e clicar em <b>Conectar</b></div> | ||
<br> | <br> | ||
| + | |||
| + | <div style="text-align:center;">[[Imagem:imap4.png|center|600px]]</div> | ||
| + | |||
| Linha 43: | Linha 37: | ||
| − | [[Categoria: | + | [[Categoria:E-mail]] |
Edição atual tal como às 13h20min de 26 de outubro de 2022
==Configuração do Microsoft Outlook 365 em IMAP==
Ao abrir o Outlook digite seu e-mail, clique em "Opções avançadas", marque a caixa "Configurar minha conta manualmente" e clique em Conectar
Em configuração avançada selecione IMAP
Configure de acordo com a imagem e clique em Avançar
==Configurações==
Servidor de entrada: outlook.office365.com e Porta 993
Método de criptografia: SSL/TLS
Servidor de saída: smtp.office365.com e Porta 587
Método de criptografia: STARTTLS
Colocar a senha do e-mail e clicar em Conectar