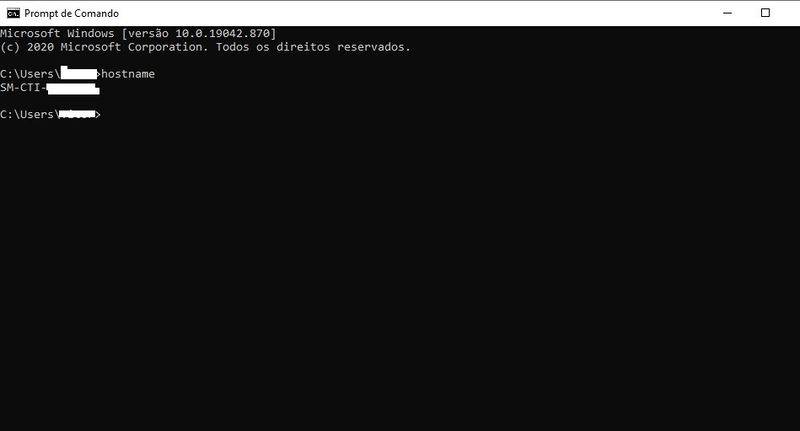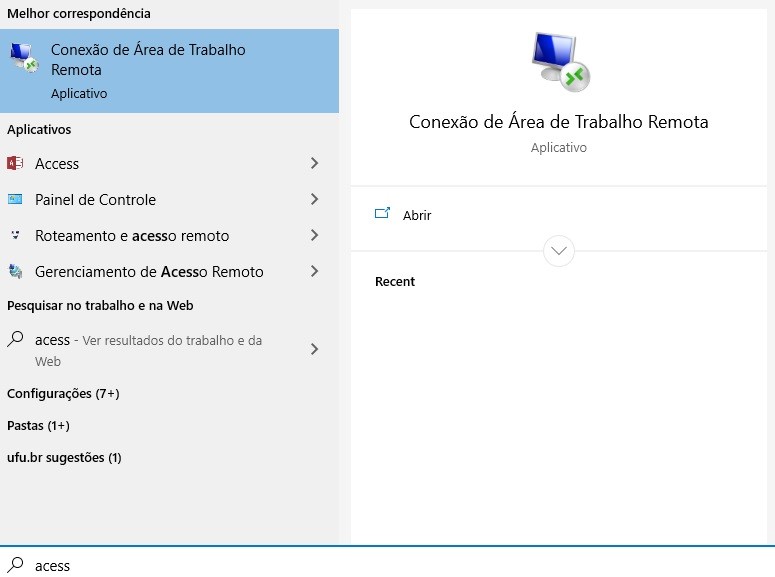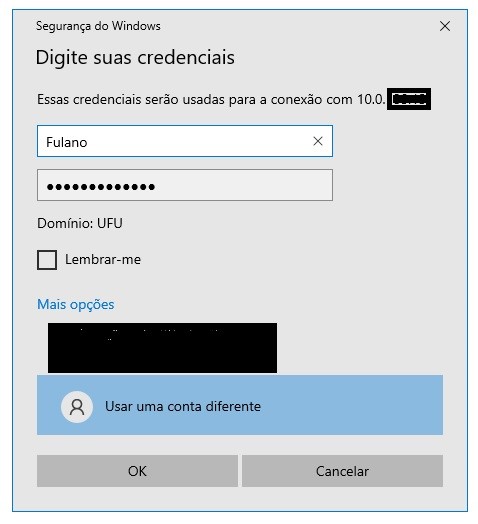Mudanças entre as edições de "Acesso Remoto usando RDP utilizando VPN"
Ir para navegação
Ir para pesquisar

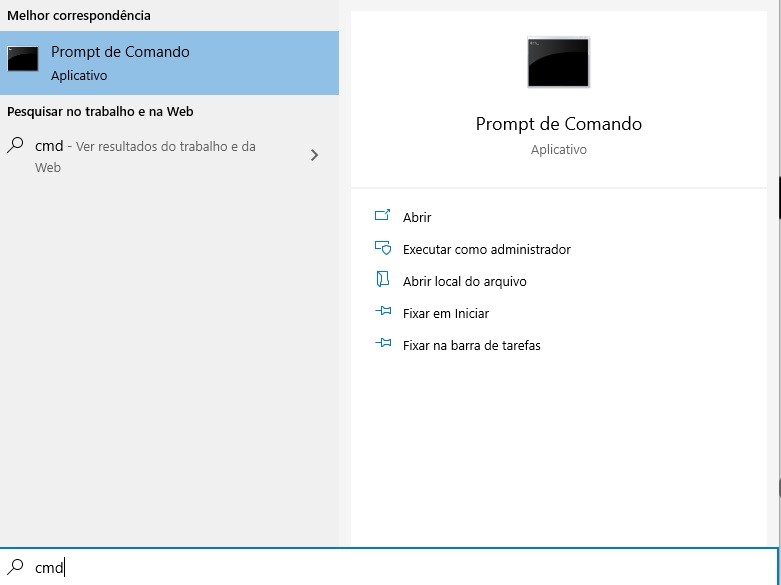
| (Uma revisão intermediária pelo mesmo usuário não está sendo mostrada) | |||
| Linha 10: | Linha 10: | ||
<div style="text-align:center;"><pre> | <div style="text-align:center;"><pre> | ||
| − | Lembrando que além de realizar a conexão VPN o usuário também já deverá ter solicitado a liberação de acesso ao acesso remoto através do sistemas de Chamados do CTIC: | + | Lembrando que além de realizar a conexão VPN, o usuário também já deverá ter solicitado a liberação de acesso ao acesso remoto através do sistemas de Chamados do CTIC: |
</pre></div> | </pre></div> | ||
<div style="text-align:center;">https://atendimento.ufu.br/ </div> | <div style="text-align:center;">https://atendimento.ufu.br/ </div> | ||
Edição atual tal como às 19h50min de 14 de agosto de 2023
Observações importantes em relação ao acesso remoto.
Para acessar uma máquina na rede da UFU pelo acesso remoto é preciso primeiramente estar conectado a VPN. Caso ainda não tenha instalado o aplicativo FortiClient VPN clique no link e siga o procedimento:
Lembrando que além de realizar a conexão VPN, o usuário também já deverá ter solicitado a liberação de acesso ao acesso remoto através do sistemas de Chamados do CTIC:

Após ter se conectado a VPN, vocês estão dentro da rede interna da Universidade
OBS: Para funcionar, a máquina a ser acessada deve estar ligada, não é possível acessar a máquina desligada.
Para se conectar a sua máquina é preciso saber o nome dela, para isso faça o seguinte:
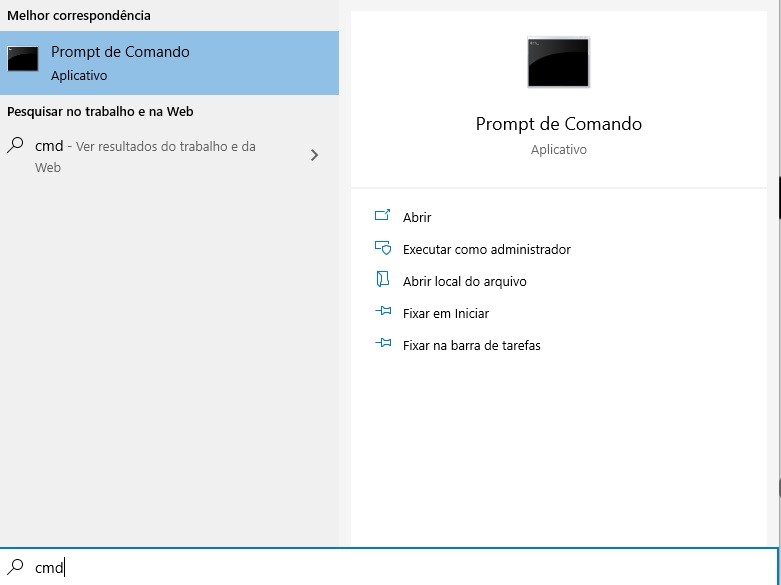
Digite o comando "hostname" no CMD e o nome do equipamento será informado.
Hoje o CTIC segue o seguinte padrão de nomes: CAMPUS – SETOR - PATRIMÔNIO
Hoje o CTIC segue o seguinte padrão de nomes: CAMPUS – SETOR - PATRIMÔNIO
Ex: SM-ICIAG-12345678 ou RE-GABIR-9876543
Com o nome do seu equipamento vamos para o passo seguinte que é abrir o aplicatico Conexão Remota.
Para abrir o Conexão Remota digite Conexão em Pesquisar.
Para abrir o Conexão Remota digite Conexão em Pesquisar.
Clique no aplicativo para abrir.
Insira o nome do seu computador, conforme a imagem:
Além do nome do computador é preciso tambpem colocar "win.ufu.br", o nome correto do computador será: RE-GABIR-787878.WIN.UFU.BR ou UM-ICBIO-090909.WIN.UFU.BR
OBS: como estamos fora da rede da universidade realizando o acesso e necessário descrever todo o nome correto do equipamento, caso contrário não será possível o acesso ao equipamento.
O próximo passo é digitar as suas credenciais de acesso que são basicamente seu ID e senha de e-mail ( o mesmo usuário usado para entrar no seu computador).
Logos após digitar usuário e senha irá aparecer uma imagem para confirmação do acesso
Pressione SIM e após estará acessando o equipamento através da VPN.
Caso visualize a tela inicial do seu computador todo o procedimento foi concluído com sucesso