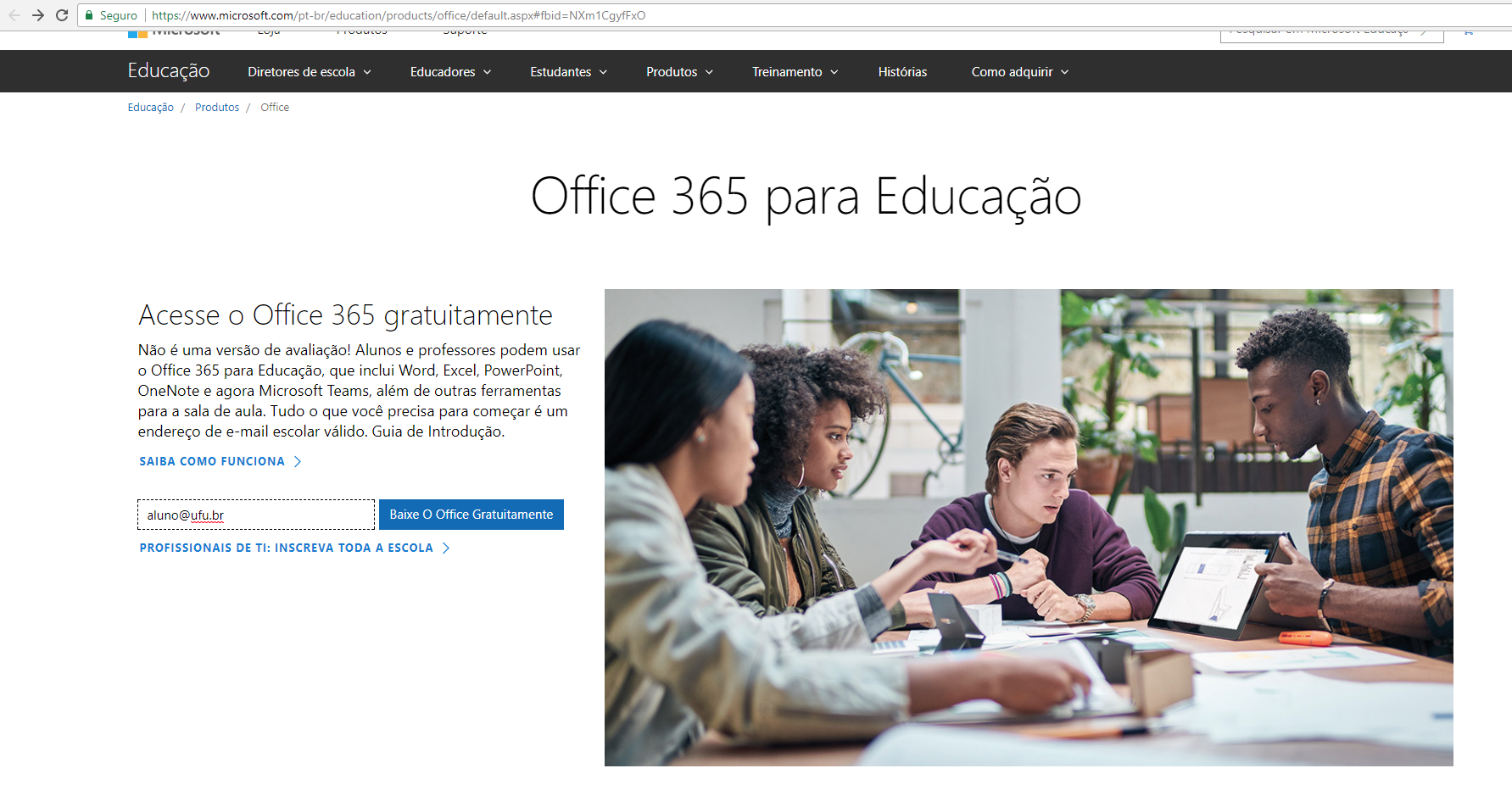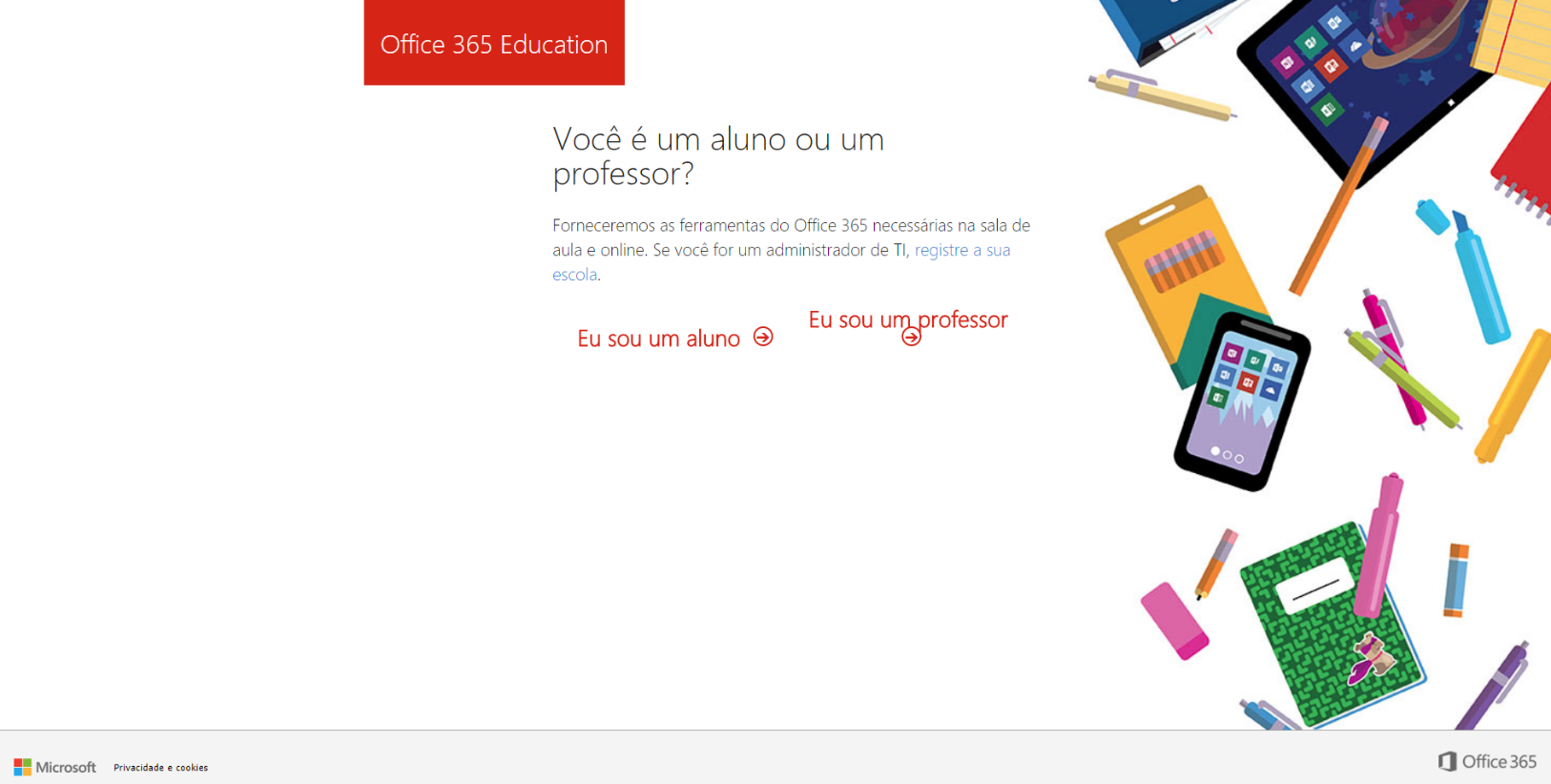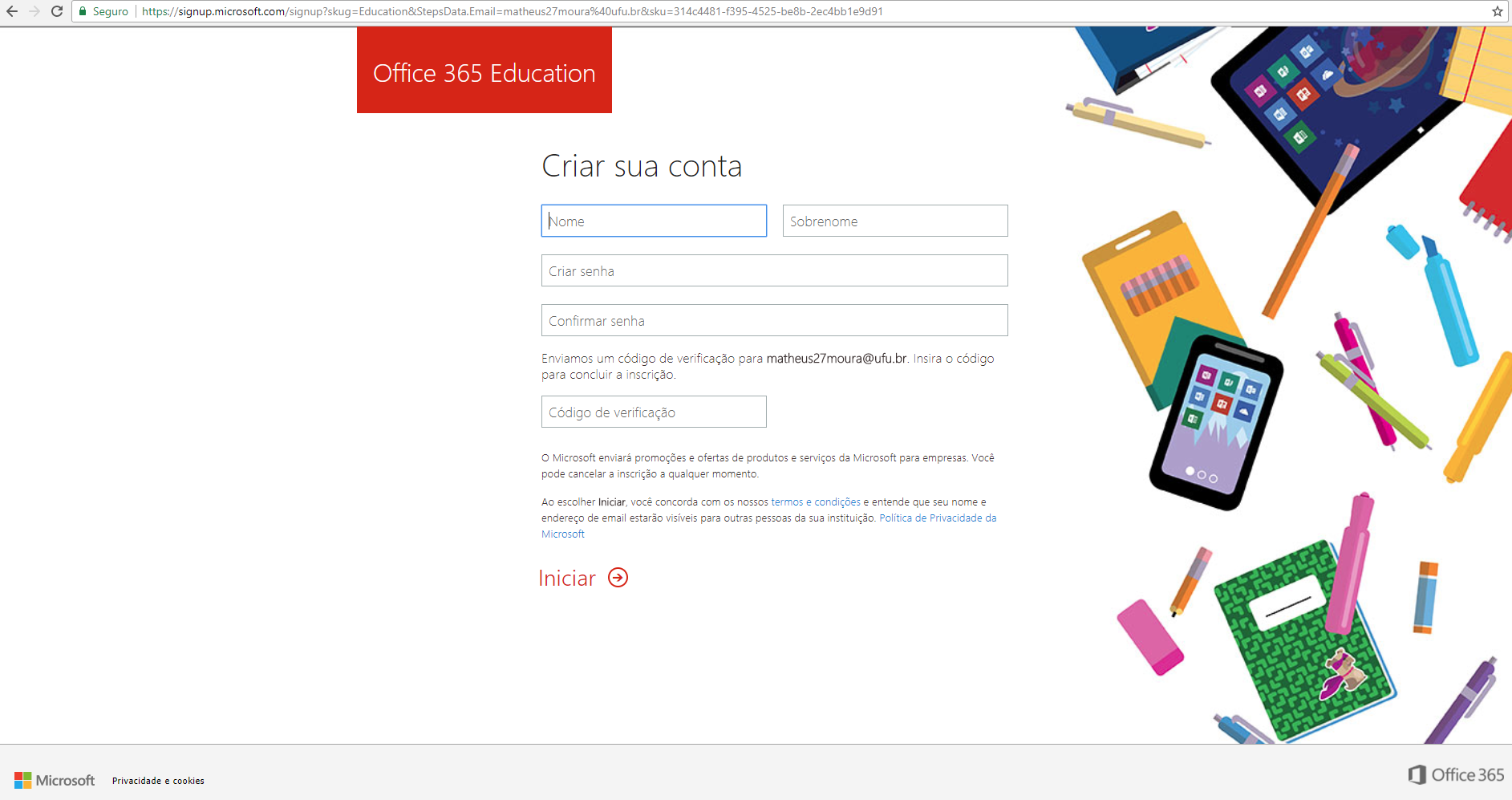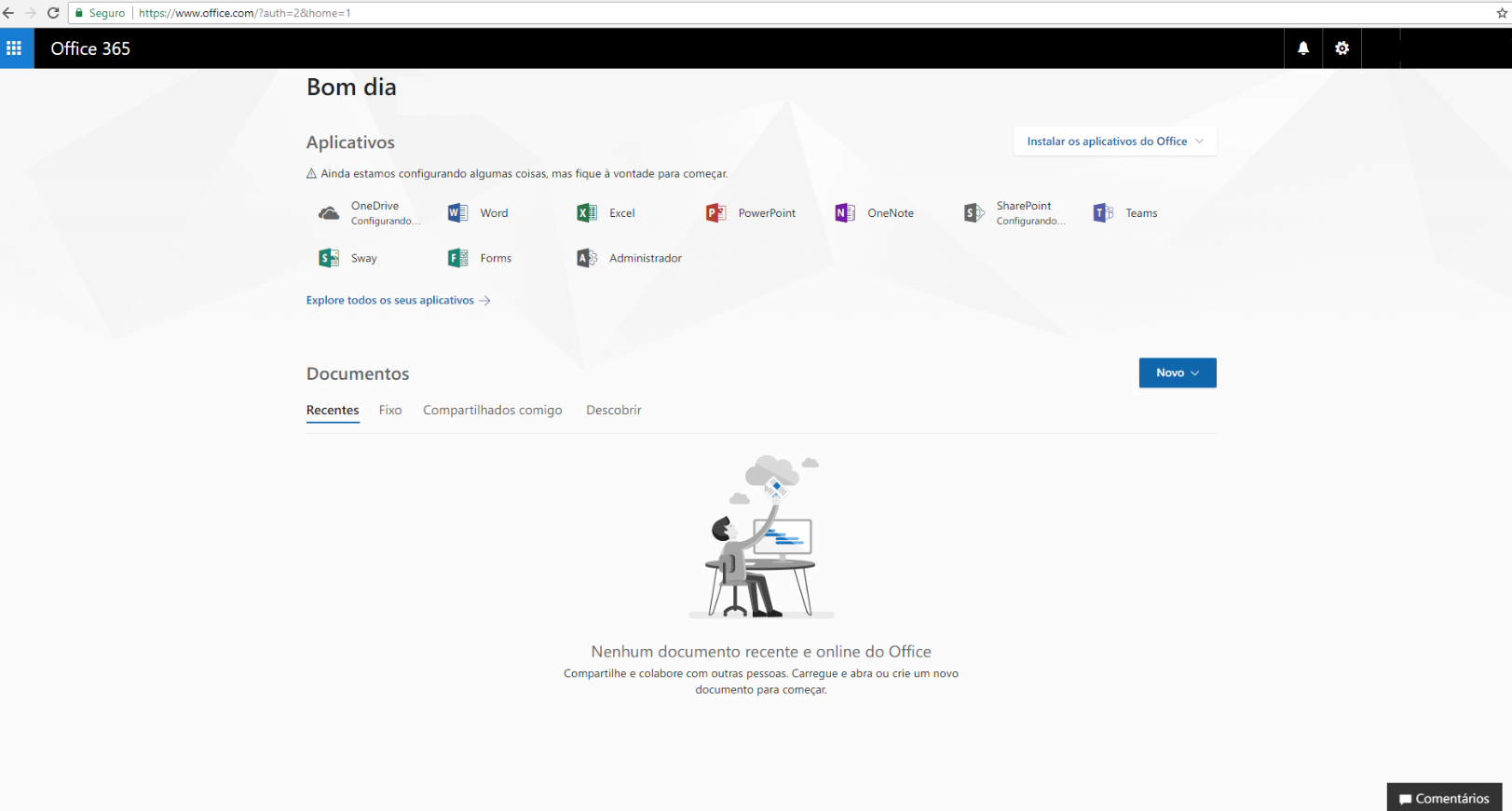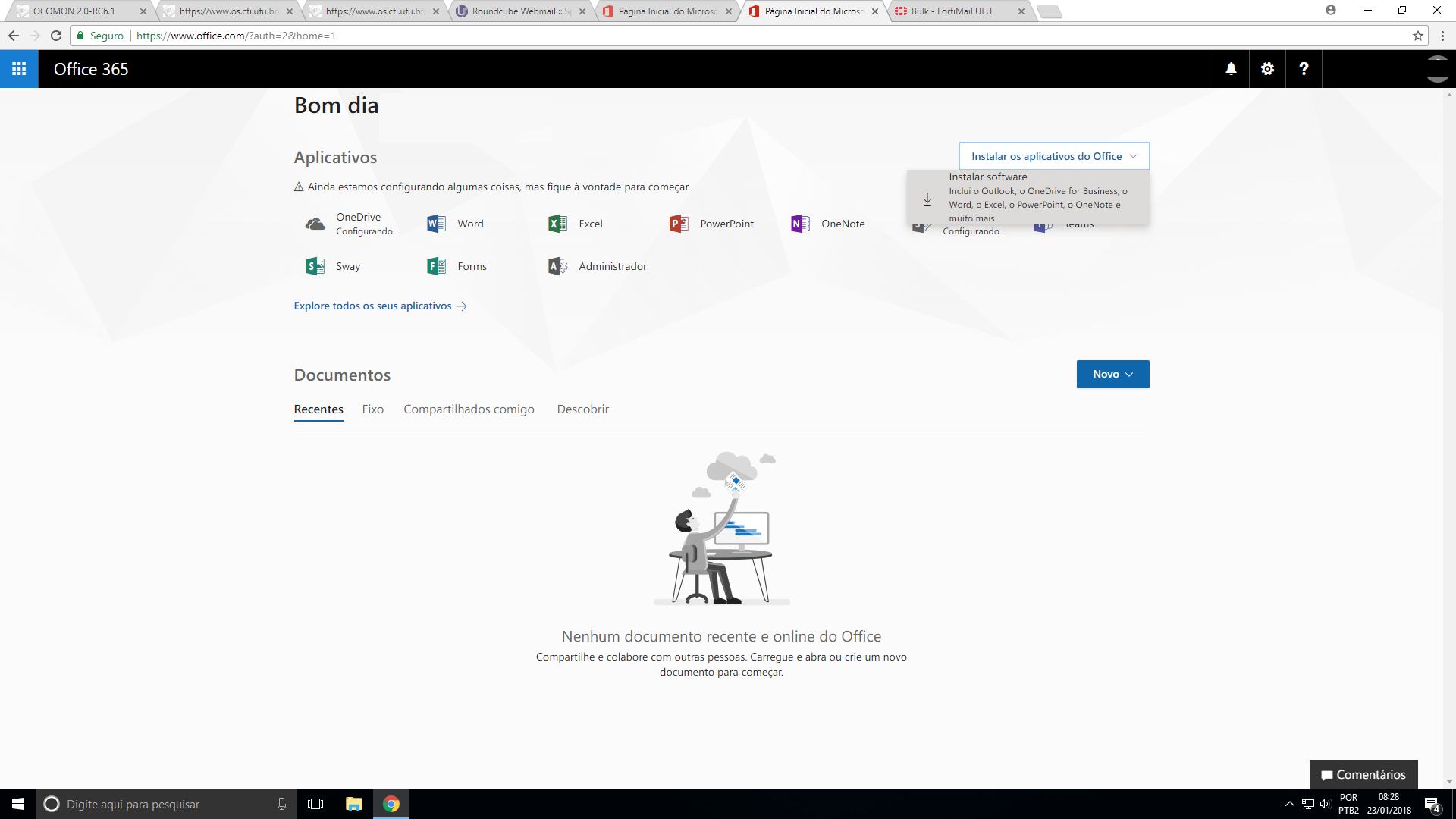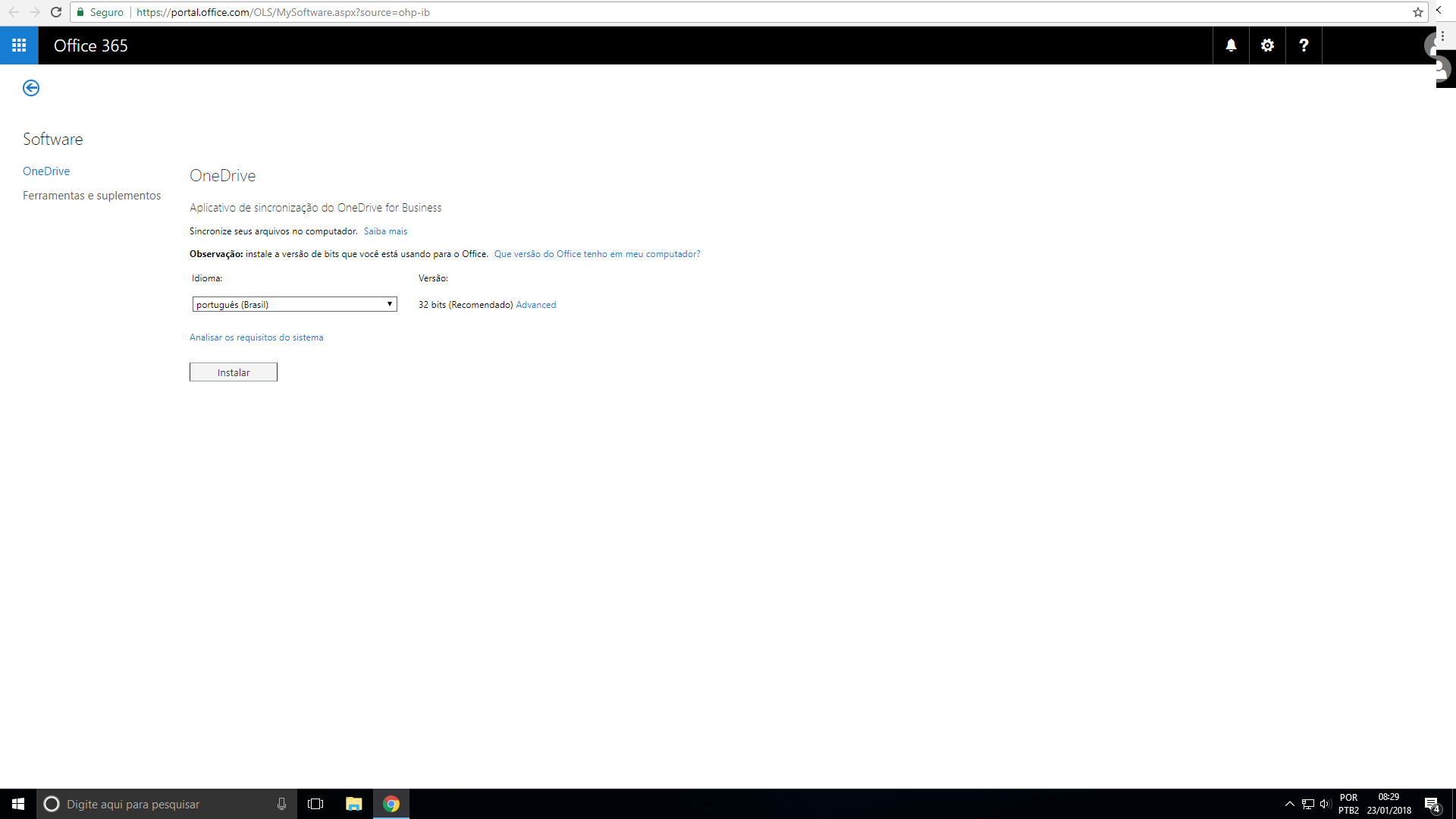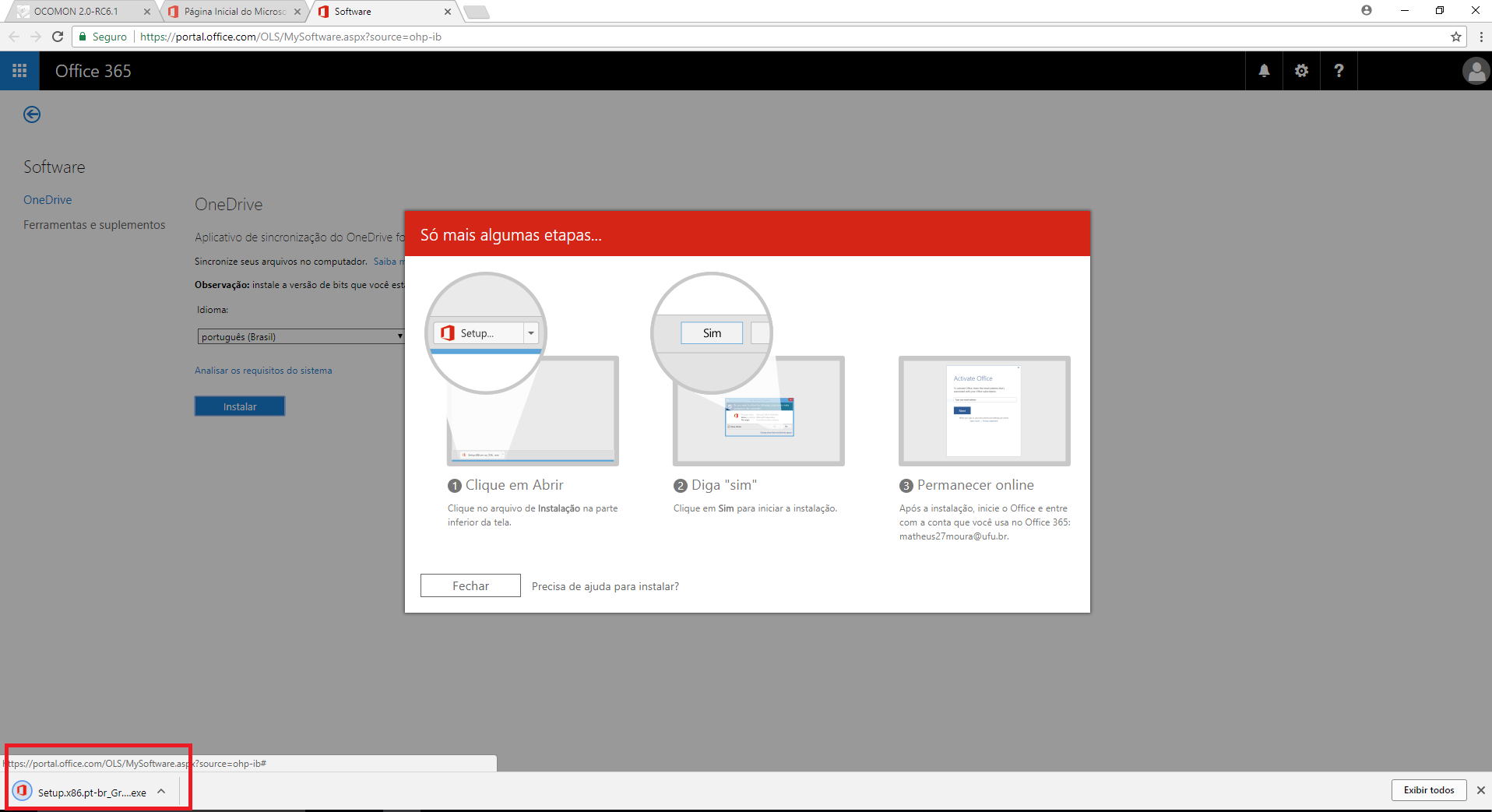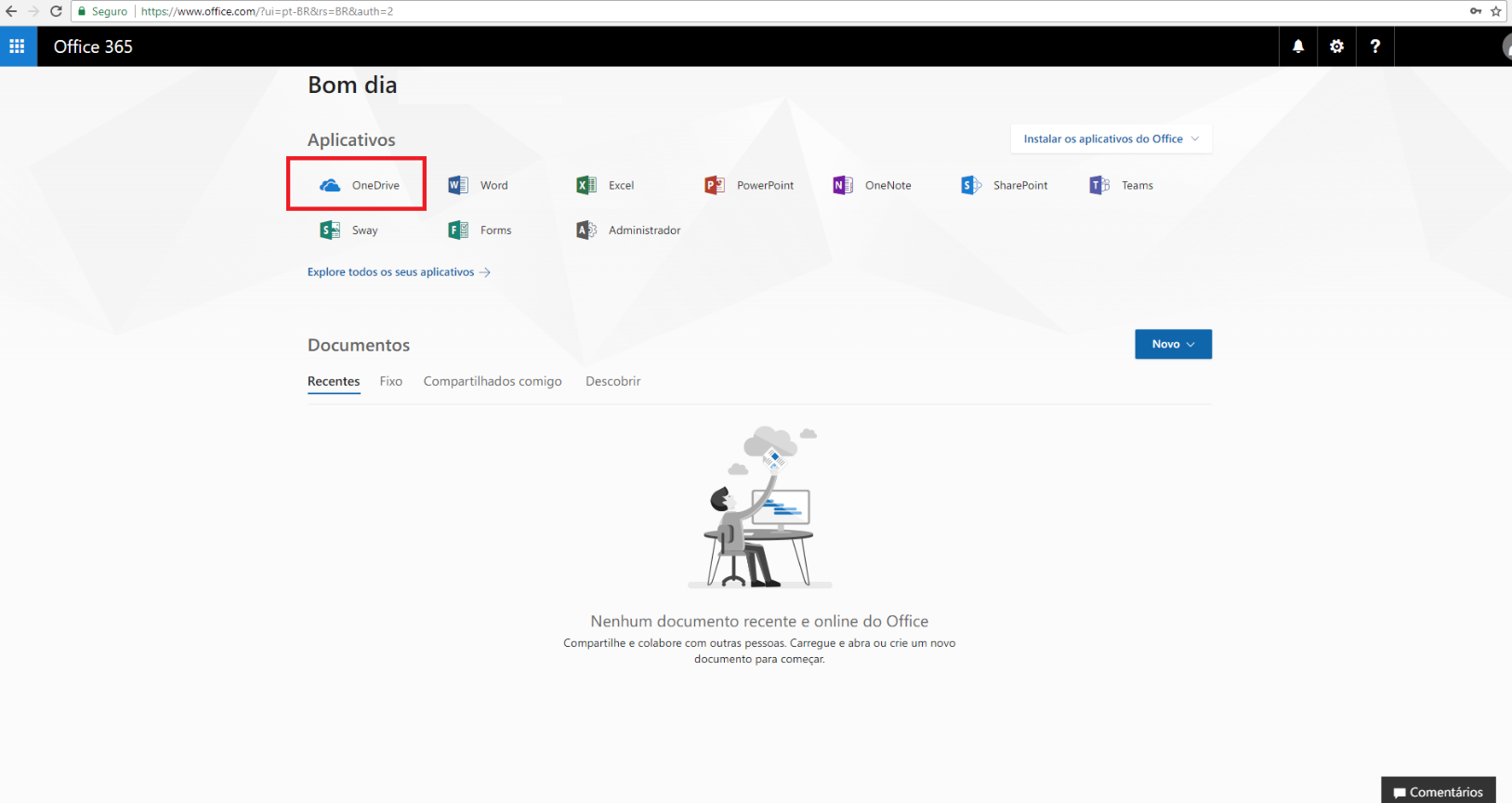Mudanças entre as edições de "Acesso ao Office Education 365: Estudante e Professor"
(Criou página com '<div style="text-align:center;">'''Acesso ao Office Education 365'''</div> <div style="text-align:center;">[https://www.microsoft.com/pt-br/education/products/office/default....') |
|||
| Linha 6: | Linha 6: | ||
1° - Entre com o usuário de e-mail @ufu.br | 1° - Entre com o usuário de e-mail @ufu.br | ||
| − | [[Image: | + | [[Image:Acesso_ao_Office_Education_365_Estudante_e_Professor_html_108cef9eaa901fc1.png|top]] |
2° - Escolha a opção (Aluno ou Professor) | 2° - Escolha a opção (Aluno ou Professor) | ||
| − | [[Image: | + | [[Image:Acesso_ao_Office_Education_365_Estudante_e_Professor_html_c3b2da71e5c788b8.png|top]] |
3° - Faça seu cadastro para obter uma conta (A senha deve conter letra maiúscula, minúscula e números e deve ter no mínimo 8 caracteres) | 3° - Faça seu cadastro para obter uma conta (A senha deve conter letra maiúscula, minúscula e números e deve ter no mínimo 8 caracteres) | ||
| − | [[Image: | + | [[Image:Acesso_ao_Office_Education_365_Estudante_e_Professor_html_20dffbf5b84df99a.png|top]] |
4° - Na opção instalar aplicativos do office (de um clique até que abra uma nova janela) | 4° - Na opção instalar aplicativos do office (de um clique até que abra uma nova janela) | ||
| − | [[Image: | + | [[Image:Acesso_ao_Office_Education_365_Estudante_e_Professor_html_5160474c46c8350d.png|top]] |
| − | [[Image: | + | [[Image:Acesso_ao_Office_Education_365_Estudante_e_Professor_html_9ae6cf8b16a898e4.png|top]] |
5° - Escolha o formato da instalação e faça o download, após o termino instalar o software (Passo para que possa utilizar a solução), escolha a versão 32bits ou 64 para realizar a instalação da aplicação ONE DRIVE. | 5° - Escolha o formato da instalação e faça o download, após o termino instalar o software (Passo para que possa utilizar a solução), escolha a versão 32bits ou 64 para realizar a instalação da aplicação ONE DRIVE. | ||
| − | {{anchor|GoBack}} [[Image: | + | {{anchor|GoBack}} [[Image:Acesso_ao_Office_Education_365_Estudante_e_Professor_html_c172e2ccc7638213.png|top]] |
| − | [[Image: | + | [[Image:Acesso_ao_Office_Education_365_Estudante_e_Professor_html_82b115cb06f8512f.png|top]] |
6° - Após o termino da instalação, verificar se o logo do OneDrive esta como conectado. (Caso continue cinza, repita a instalação até que mude para a cor azul, após ficar azul, todos produtos do office 365 extaram disponíveis para o uso). | 6° - Após o termino da instalação, verificar se o logo do OneDrive esta como conectado. (Caso continue cinza, repita a instalação até que mude para a cor azul, após ficar azul, todos produtos do office 365 extaram disponíveis para o uso). | ||
| − | [[Image: | + | [[Image:Acesso_ao_Office_Education_365_Estudante_e_Professor_html_a118e0fe031e2824.png|top]] |
Edição das 11h28min de 23 de janeiro de 2018
1° - Entre com o usuário de e-mail @ufu.br
2° - Escolha a opção (Aluno ou Professor)
3° - Faça seu cadastro para obter uma conta (A senha deve conter letra maiúscula, minúscula e números e deve ter no mínimo 8 caracteres)
4° - Na opção instalar aplicativos do office (de um clique até que abra uma nova janela)
5° - Escolha o formato da instalação e faça o download, após o termino instalar o software (Passo para que possa utilizar a solução), escolha a versão 32bits ou 64 para realizar a instalação da aplicação ONE DRIVE.
6° - Após o termino da instalação, verificar se o logo do OneDrive esta como conectado. (Caso continue cinza, repita a instalação até que mude para a cor azul, após ficar azul, todos produtos do office 365 extaram disponíveis para o uso).