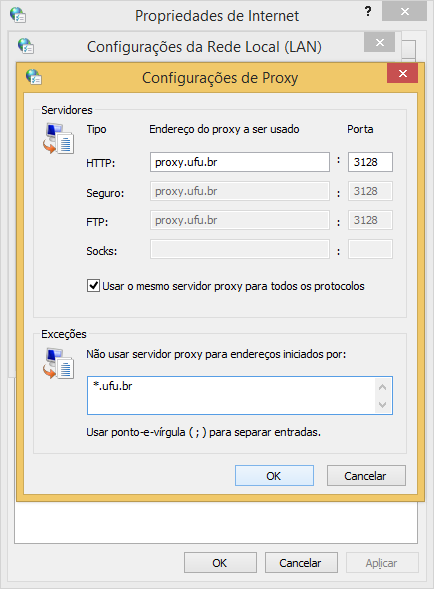Mudanças entre as edições de "Configurar proxy UFU Windows 8.1"
| Linha 1: | Linha 1: | ||
| + | {{SuporteEncerrado}} | ||
Aperte a tecla do Windows do teclado ou clique no botão do Windows na barra de tarefas<br /> | Aperte a tecla do Windows do teclado ou clique no botão do Windows na barra de tarefas<br /> | ||
Escreva: proxy e selecione: Configurar o servidor proxy<br /> | Escreva: proxy e selecione: Configurar o servidor proxy<br /> | ||
Edição atual tal como às 17h28min de 20 de abril de 2020

|
Fim do suporte
O sistema operacional usado neste tutorial não possui suporte. |
Aperte a tecla do Windows do teclado ou clique no botão do Windows na barra de tarefas
Escreva: proxy e selecione: Configurar o servidor proxy

Clique em: Configurações da Lan

Configure o proxy, conforme a tela abaixo.
Desmarque os 2 primeiros quadradinhos.
Marque os 2 últimos quadradinhos.
Atenção
O endereço de proxy varia de acordo com o seu local!
proxy.monte.ufu.br - Campus Araras - Monte Carmelo
proxy.sesi.ufu.br - Campus Sesi - Monte Carmelo
proxy.ufu.br - Campus Santa Mônica
proxy.patos.ufu.br - Campus Patos de Minas
proxy.pontal.ufu.br - Campus Pontal
Porta: 3128
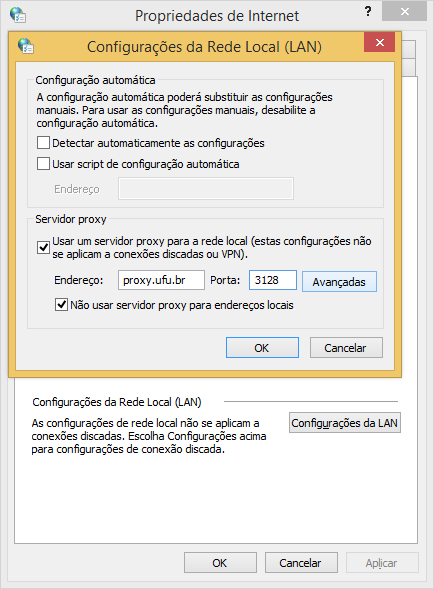
Clique em Avançadas.
Marque a opção: Usar o mesmo servidor proxy para todos os protocolos.
Exceções coloque: *.ufu.br