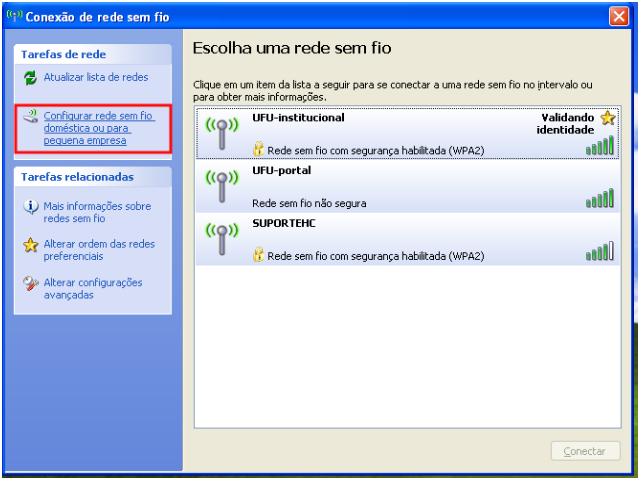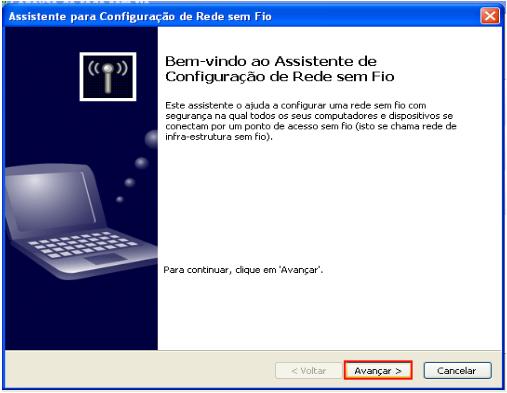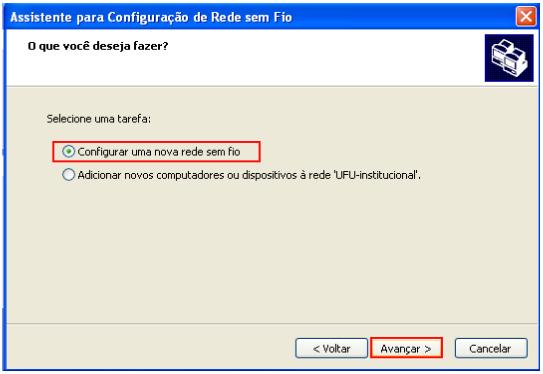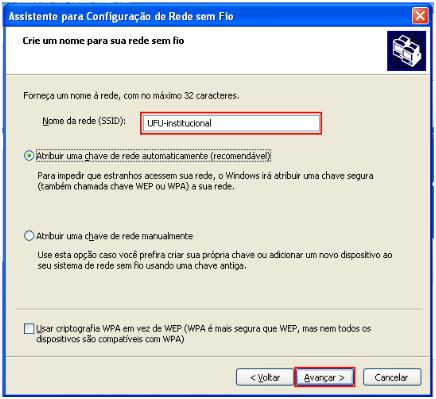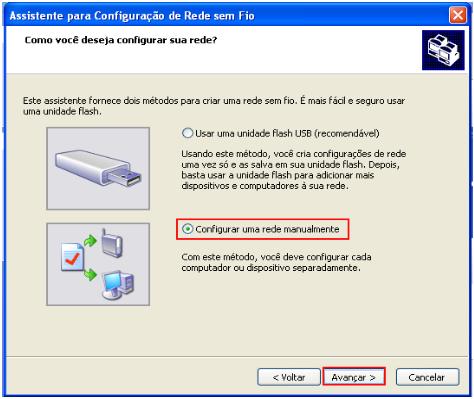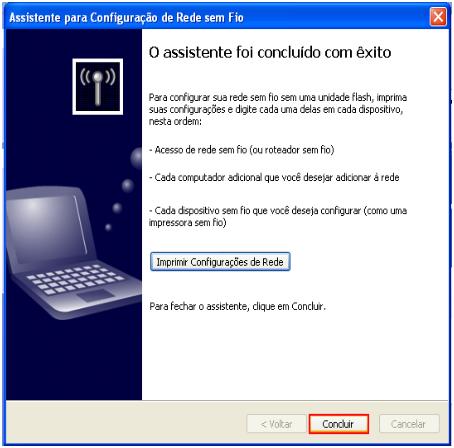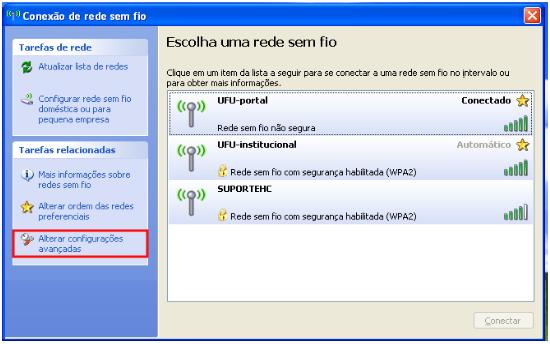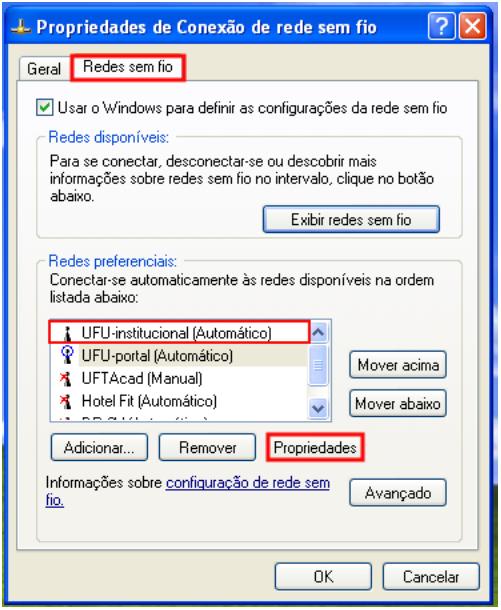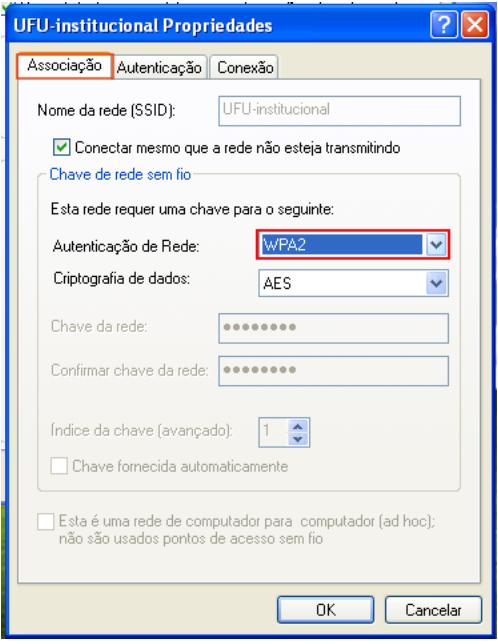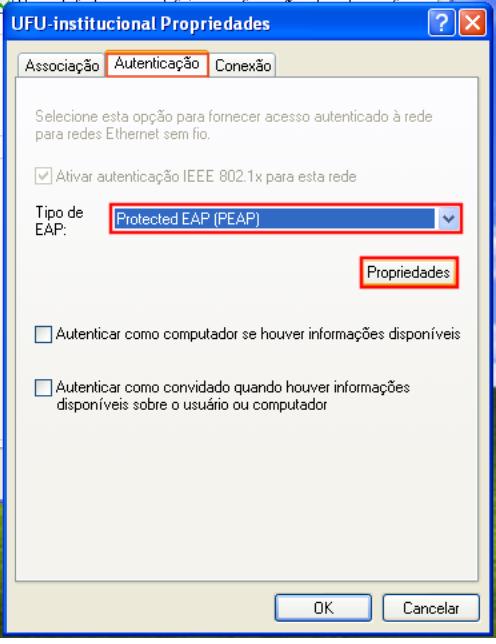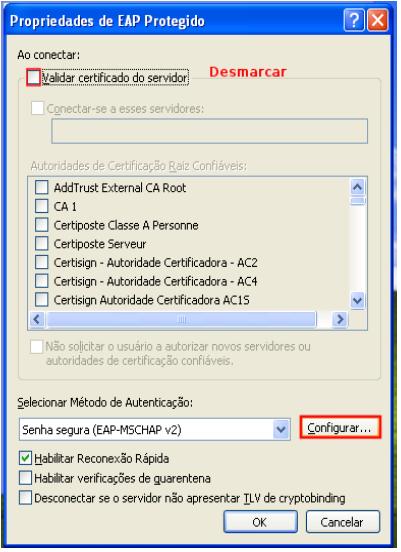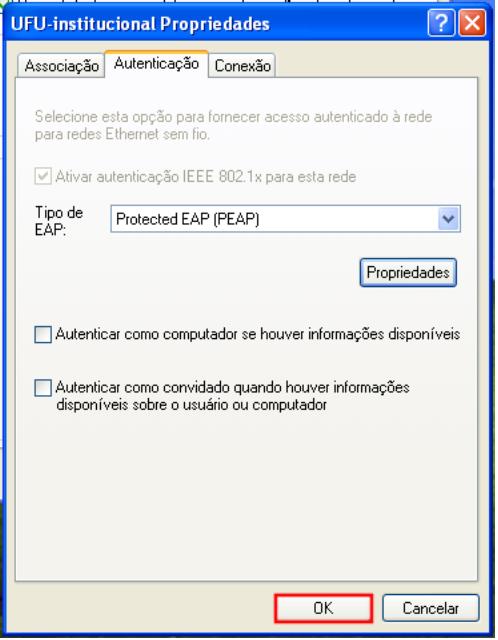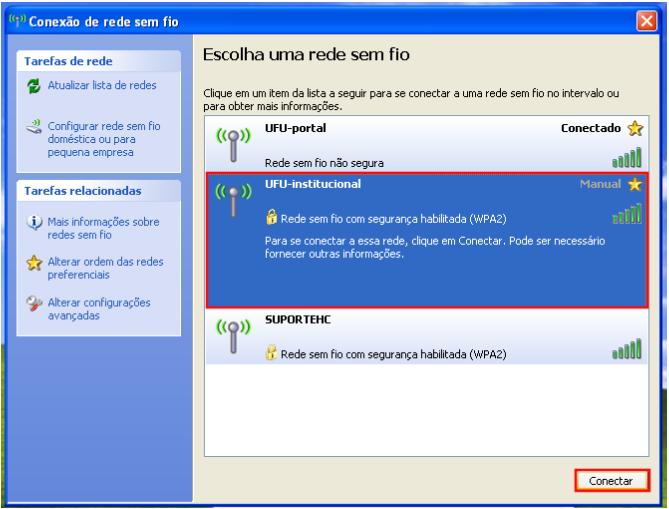Tutorial de configuração rede WiFi UFU-Institucional para Windows XP
01 - Selecione o botão direito do mouse sobre o ícone de “Conexões de rede sem fio” e escolha a opção “Exibir redes sem fio disponíveis”.
02 – Na janela que aparece, selecione “Configurar rede sem fio doméstica ou para pequena empresa”.
03 – Na tela de “Bem-vindo ao Assistente de Configuração de Rede sem Fio”, selecione “Avançar”
04 – Na sequência selecione “Configurar uma nova rede sem fio”.
05 – Digite o nome da rede: “UFU-Institucional” e selecione “Avançar”
06 – Selecione a opção “Configurar uma rede manualmente” e em seguida “Avançar”
07 – Selecione o botão “Concluir”
08 – Após o sistema apresentar a lista de redes sem fio disponíveis, selecione a rede “UFU-Institucional” e na sequência “Alterar configurações avançadas
09 – Caso o usuário não seja o Administrador do Sistema, aparecerá uma mensagem informando que algumas opçòes de configuração estão desabilitadas. Selecione “Ok”.
10 – Na janela de propriedade das conexões, selecione a aba “Redes sem fio”, selecione a rede “UFU-Institucional” e na sequência o botão “Propriedades”.
11 – Na aba “Associação” selecione a opção “Autenticação de Rede: WPA2”
12 – Na aba “Autenticação” selecione “Tipo de EAP: Protected EAP (PEAP)” e na sequência selecione “Propriedades”
13 – Em propriedades do “PEAP”, DESMARQUE a opção “Validar certificado do Servidor” e selecione o botão “Configurar ...” para alterar as propriedades do método de autenticação MSCHAPv2.
14 – Na sequência DESMARQUE a opção “Usar meu nome e minha senha de logon do Windows ...” e selecione “Ok”
15 – Selecione “Ok” na janela “Propriedades do EAP Protegido”
16 – Selecione “Ok” na janela “Propriedades da rede UFU-Institucional”
17 – Selecione o botão direito do mouse sobre o ícone de “Conexões de Rede sem Fio” e escolha a opção “Exibir redes sem fio disponíveis”
Selecione a rede “UFU-Institucional” e na sequência “Conectar”
Selecione o botão “Conexão de rede sem fio” após concluída a configuração.