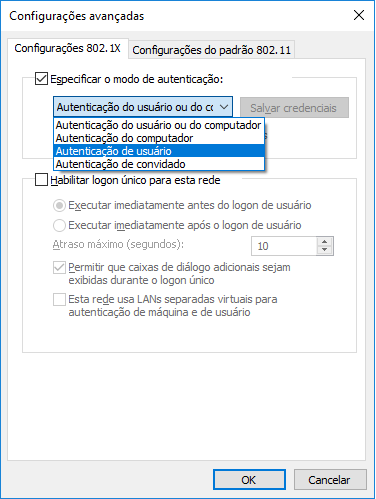Manual de instalação e uso do SIGEP-CORREIOS
Pré-requisitos para utilização do SIGEP WEB
Ser cliente com contrato
Micro com acesso à internet;
Micro com a configuração mínima abaixo:
- Processador de 800 MHz ou superior;</nowiki>
- 128 MB de Memória RAM. Recomendamos 512 MB ou mais;</nowiki>
- Placa de Vídeo de 32 MB de Memória com 16 milhões de cores;</nowiki>
- Monitor colorido com resolução mínima de 800 x 600 pixels;</nowiki>
- Mínimo de 150 MB de espaço livre no Disco Rígido;</nowiki>
- Sistemas operacionais: Microsoft Windows 98/2000/Me/XP/Vista/7 ou Linux;</nowiki>
- Internet Explorer 6 ou superior.</nowiki>
Procedimentos para Download do Sistema
O cliente deverá acessar o site dos Correios http://www.corporativo.correios.com.br e clicar no ícone “Serviços: Postagem, Etiquetas e rastreamento eletrônicos.
Será então direcionado para uma página de autenticação, conforme imagem que segue. Digitar o código administrativo e senha. Estes dados estão disponíveis no cartão de postagem do cliente.
Após, clicar no link “Baixar a Aplicação” para iniciar o download do sistema SIGEP WEB.
Instalando o SIGEP WEB
Para instalação do SIGEP WEB, após salvar o arquivo compactado, executar o processo de descompactação em uma nova pasta de arquivos (sugestão: Pasta SIGEPWEB).
Iniciando o Sistema:
1) Abrir a pasta SIGEP WEB;
2) Executar o arquivo “iniciarSigep.cmd.
Iniciando o sistema e configurando o acesso
Na primeira vez que o usuário abrir o sistema, será solicitado a criação de um Usuário Administrador, com login e senha:
Após informar os dados solicitados, será aberta a tela inicial de login do usuário Administrador:
No primeiro acesso ao sistema, será solicitado o número do contrato e cartão de postagem:
A partir do segundo acesso não serão solicitados dados de contrato e cartão para abertura do sistema, somente usuário e senha.
Localizando o Banco de Dados
Para instalações locais, independentemente da localização da pasta no computador, basta clicar no menu “Configurações” e depois em “SIGEP” para ratificar se o SIGEP WEB está local, verificando o campo URL com a informação “localhost”.
Compartilhando o Banco de Dados
No campo URL, o usuário deverá substituir “localhost” pelo nome da máquina na qual ficará o banco de dados.
Exemplo:
jdbc:derby://localhost:1527/db_sigep
Para:
jdbc:derby://MAC100XXXXX:1527/db_sigep
IMPORTANTE: Para acessar o banco a partir de outra máquina é necessário, antes de qualquer procedimento, iniciar o banco de dados manualmente (“banco.cmd” - arquivo à parte) na máquina que será o servidor. Esperar até a “tela preta” que se apresentará conclua as letras GMT (última informação escrita nessa tela). Após este procedimento, iniciar normalmente o arquivo “iniciarSigep.cmd” nas máquinas que utilizarão o banco de dados compartilhado, e também na máquina Servidor, se for o caso de utilização na mesma.
OBS: Caso seja executado primeiro o arquivo “IniciarSigep.cmd” na máquina Servidor, não será mais possível abrir o banco manualmente nessa máquina. Deve-se fechar o sistema e manualmente abrir o banco de dados primeiro, só assim será possível iniciar o SIGEP WEB em ambiente compartilhado nas demais máquinas.
Este arquivo “banco.cmd” estará também disponível para Download em separado no mesmo www.corporativo.correios.com.br quando da utilização em uso compartilhado.
Atualizando o SIGEP
O sistema será atualizado automaticamente quando surgir nova versão. Além desta atualização automática, o usuário também poderá solicitar a atualização no menu “Processos” opção “Atualizar SIGEP”.
Criando perfil de acesso
Permite incluir, alterar e excluir perfis de acesso, determinando ainda quais funcionalidades serão habilitadas para cada tipo de perfil.
Na barra de menus, selecione a opção “Configurações”, em seguida clique na opção “Perfil de Acesso” e depois no botão “Incluir”.
Preencha os campos “Nome do Perfil” e “Descrição”, selecione os tipos de permissões e clique em “Salvar”. O campo descrição é de preenchimento obrigatório.
Alterando Perfil de Acesso
No menu “Configurações” clique na opção “Perfil de Acesso” e selecione o perfil a ser alterado. Clique no botão “Alterar”, modifique os campos desejados e conclua a operação no botão “Salvar”.
Excluindo Perfil de Acesso
No menu “Configurações” clique na opção “Perfil de Acesso” e selecione o perfil a ser excluído. Clique no botão “Excluir” e confirme.
Criando usuários SIGEP WEB
Na barra de menus, selecione a opção “Configurações”, em seguida clique na opção “Usuários SIGEP” e depois no botão “Incluir”.
Preencha os campos “Login” e “Nome”. Na aba “Cartão de Postagem de Usuário” defina o(s) cartão(ões) de postagem atribuídos a este usuário. Na aba “Perfil de Acesso”defina o perfil de acesso deste usuário e clique em “Salvar”.
No botão “(Re)definir Senha” é possível criar ou alterar a senha (mínimo 6 caracteres) de acesso deste usuário.
Alterando Usuários
No menu “Configurações” clique na opção “Usuários SIGEP” e selecione o usuário a ser alterado. Clique no botão “Alterar”, modifique os campos desejados e conclua a operação no botão “Salvar”.
Excluindo Usuários
No menu “Configurações” clique na opção “Usuários SIGEP” e selecione o usuário a ser excluído. Clique no botão “Excluir” e confirme.
Cadastrando Remetente
Na barra de menus, selecione a opção “Cadastros”, em seguida clique na opção “Remetente” e depois no botão “Incluir”.
Na tela “Novo Remetente” os campos sombreados são de preenchimento obrigatório.
Na aba “Endereços”, clique no botão “Incluir” e preencha o campo CEP, em seguida no botão “Validar”, complemente as informações e clique no botão “Salvar”:
Na aba “Cartão de Postagem” selecione o(s) cartão(ões) de postagem vinculado ao Remetente que está sendo cadastrado.
Na aba “Usuários” selecione o(s) usuário(s) que estará(ão) vinculado(s) a este novo Remetente. Finalize o cadastramento clicando no botão “Salvar”.
Alterando Remetente
No menu “Cadastro” clique na opção “Remetente” e selecione o remetente a ser alterado. Clique no botão “Alterar”, modifique os campos desejados e conclua a operação no botão “Salvar”.
Excluindo Remetente
No menu “Cadastro” clique na opção “Remetente” e selecione o remetente a ser excluído. Clique no botão “Excluir” e confirme.
Cadastrando Destinatário
Na barra de menus, selecione a opção “Cadastros”, em seguida clique na opção “Destinatário” e depois no botão “Incluir”.
O campo “Nome” é de preenchimento obrigatório.
A opção “Cadastro Privado” quando selecionada torna o destinatário a ser cadastrado de uso exclusivo do usuário criador.
Na aba “Endereços”, clique no botão “Incluir” e preencha o campo CEP e clique em seguida no botão “Validar” e complemente as informações de endereçamento
Na aba “Grupos” é possível determinar a qual grupo este destinatário pertencerá. Esta inclusão em grupos é opcional.
Na aba “Remetentes Relacionados” é ainda possível determinar quais remetentes poderão postar para este destinatário. Finalize clicando no botão “Salvar”.
Alterando Destinatário
No menu “Cadastro” clique na opção “Destinatário” e selecione o destinatário a ser alterado. Clique no botão “Alterar”, modifique os campos desejados e conclua a operação no botão “Salvar”.
Excluindo Destinatário
No menu “Cadastro” clique na opção “Destinatário” e selecione o destinatário a ser excluído. Clique no botão “Excluir” e confirme.
Cadastrando Grupos de Destinatários
Na barra de menus, selecione a opção “Cadastros”, em seguida clique na opção “Grupo Destinatários” e depois no botão “Incluir”.
Preencha os campos “Grupo” e “Descrição” e clique em “Salvar”. Os campos “Grupo” e “Descrição” são de preenchimento obrigatório.
Alterando Grupo de Destinatários
No menu “Cadastro” clique na opção “Grupo Destinatários” e selecione o grupo a ser alterado. Clique no botão “Alterar”, modifique os campos desejados e conclua a operação no botão “Salvar”.
Excluindo Grupo de Destinatários
No menu “Cadastro” clique na opção “Grupo Destinatários” e selecione o grupo a ser excluído. Clique no botão “Excluir” e confirme.
Cadastrando Embalagens
Na barra de menus, selecione a opção “Cadastros”, em seguida clique na opção “Embalagem” e depois no botão “Incluir”. Preencha as informações e clique em “Salvar”.
Alterando Embalagem
No menu “Cadastro” clique na opção “Embalagem” e selecione a embalagem a ser alterada. Clique no botão “Alterar”, modifique os campos desejados e conclua a operação no botão “Salvar”.
Excluindo Embalagem
No menu “Cadastro” clique na opção “Embalagem” e selecione a embalagem a ser excluída. Clique no botão “Excluir” e confirme.
Atualizar Cartão de Postagem
Permite inserir um novo contrato e cartão de postagem.
Criando PLP (Pré-Lista de Postagem)
Na barra de menus, selecione a opção “Cadastro”, em seguida clique na opção “PLP” e depois no botão “Incluir”. Aparecerá a caixa de diálogo “Parâmetros PLP”, onde é possível fazer as seguintes ações:
A) Permitir que as informações de pesos e dimensões sejam inseridas posteriormente.
A tela aparecerá com a opção marcada como “Não”, clique em “Confirma”.
B) Abrir uma Lista de Postagem para embalagens com dimensões e descrições iguais. Marque a opção “Sim” e insira a Descrição, Peso e Dimensões da embalagem
padrão.
Feita uma das duas opções acima, aparecerá a tela “Nova Pré Lista de Postagem”
Selecionando dados do Remetente
Na aba “Remetente” selecione primeiro o remetente, clicando em “Selecionar Remetente”;
Na mesma tela, selecione o cartão de postagem e o serviço.
Selecionando Destinatários e Informações adicionais
Na aba destinatários, selecione os mesmos utilizando a seta para os que já estão cadastrados ou inserir um novo, utilizando o botão “Novo Destinatário”.
No campo “Serviços Adicionais” marque o(s) serviço(s) desejado(s) para este objeto;
Para postagens de encomendas informe peso e dimensões no campo “Dimensões do Objeto” ou, selecione uma das embalagens pré-cadastradas, no campo “Embalagem”.
Clique no botão “Salvar Objeto (F5)”.
Para postagens de mais de um objeto para o mesmo destinatário, definir a quantidade no campo “Quantidade de Objetos” e clicar em “Salvar Objeto”. Os dados serão inseridos na “Tela de Objetos Postais”. Se os objetos tiverem dimensões diferentes, selecionar um a um, mudar peso e dimensão e clicar em “Salvar Objeto”.
Confira as informações referentes ao(s) objeto(s) incluído(s) na “Tabela de Objetos Postais”, se necessário, selecione o objeto/destinatário, faça as alterações necessárias e clique em Salvar Objeto.
Em caso das informações em tela serem descartadas para inclusão de novo destinatário ou para conclusão da Lista, selecionar as opções “Limpar Campos” ou “Excluir Objeto”, ou ainda seus atalhos F6 e F7 respectivamente.
Para concluir esta etapa, clique no botão “Salvar PLP”.
Fechando a PLP
Após a etapa anterior, a PLP será relacionada na tela para fechamento. Selecione a
PLP a ser fechada e clique em “Fechar PLP”. Será aberta a tela “Login Sigep Máster”. Colocar as informações de usuário e senha repassadas e clicar em Ok.
Alterando PLP
Selecione a PLP a ser alterada e clique no botão “Alterar”, será aberta a tela “Alterar Pré Lista de Postagem”, faça as alterações desejadas e clique em “Salvar PLP”.
Excluindo PLP
Selecione a PLP a ser excluída, clique no botão “Excluir” e confirme.
OBS.: A PLP só poderá ser excluída se estiver com o status “Aberta”.
Funcionalidades para PLP
1- O botão “Atualizar PLP” permite buscar informações dos objetos após serem processados pelo SARA.
2- O botão “Visualizar Dados Atualizados” permite a conferência dos valores das tarifas que foram aplicadas nos objetos.
3- O botão “Visualizar PLP” permite a visualização da postagem selecionada, não permitindo alterações.
4- O botão “Imprimir PLP” permite gerar a imagem da lista de postagem fechada para reimpressão, se necessário.
5- O botão “Fechar PLP” finaliza a postagem e gera as imagens de lista de postagem, rótulos de etiquetas e demais serviços adicionais quando solicitado.
6- O botão “Gerar rótulos e documentos de postagem” permite gerar a imagem dos rótulos e documentos de postagem para reimpressão, se necessário.
7- O botão “Imprimir Envelope” permite a impressão do rótulo de Carta Registrada diretamente no envelope.
Ao fechar uma PLP são geradas as imagens de Rótulo, de PLP e demais Documentos de Postagem conforme exemplos abaixo:
Importando PLP
No menu “Processos” a seleção da opção “Importar PLP” irá validar as postagens geradas pelo Cliente (sistema ou outros meios) a serem importadas por meio de um arquivo com layout específico do SIGEP WEB. Este layout está disponível no manual do sistema.
Importando Destinatário
No menu “Processos” a seleção da opção “Importar Destinatários” irá validar o mailing de destinatários gerado pelo Cliente a ser importado por meio de um arquivo com layout específico do SIGEP. Este layout está disponível no menu “Ajuda” do sistema.
Rastreamento de Objetos
No menu “Processos” a seleção da opção “Rastreamento Objetos” permite efetuar rastreamento de objetos postais de PLPs fechadas.
Na tela “Rastreamento Objetos” clique no botão “Pesquisar Objetos”.
Insira em um dos critérios de pesquisa a informação correspondente ao objeto a ser rastreado e clique em “Pesquisar”.
Selecione um ou mais objetos a serem rastreados e clique no botão “Visualizar Detalhe Objeto”.
Exportação de listas
Permite a exportação de listas de postagem por meio de relatório.
Atualizando SIGEP
Permite atualizar o sistema manualmente.
Trocando de Usuário
Ao clicar no menu “Trocar Usuário” será aberta a tela de login para inserção dos dados do novo usuário com as permissões conforme perfil.
Menu Ajuda
Contém informações gerais sobre o sistema.