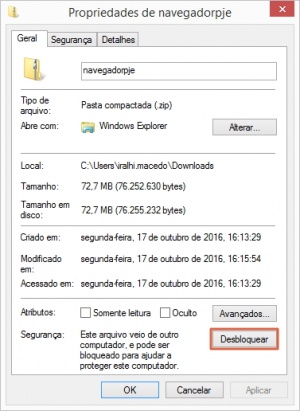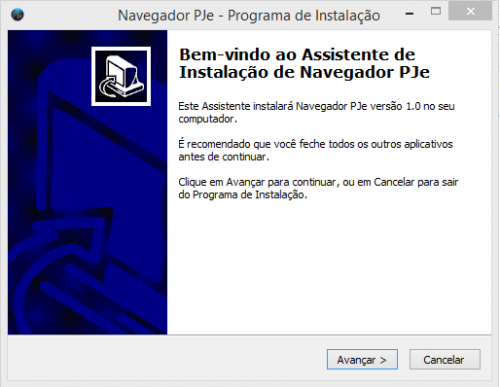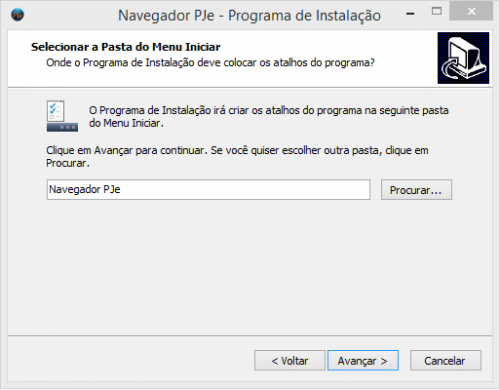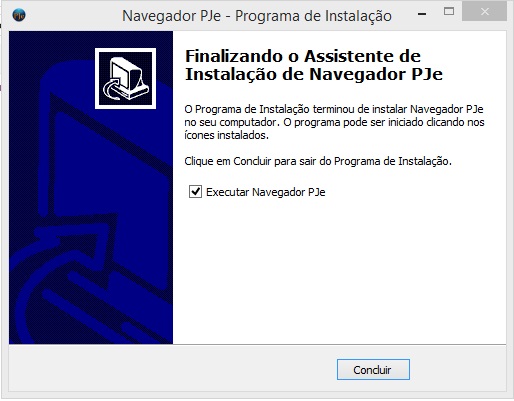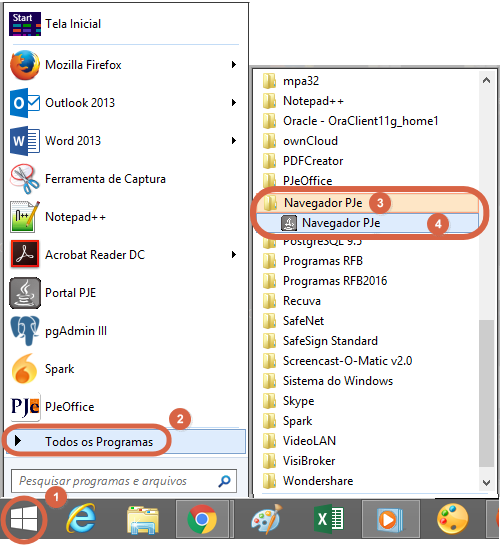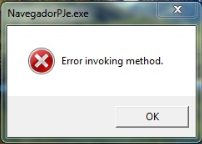Instalação do Navegador PJe
Para iniciar o download do programa, siga os passos abaixo:
Passo 1: Realize o download do arquivo e aguarde o download terminar.
| Sistema Operacional | Download |
| Servidor 1 | |
| Windows | navegadorpje.zip |
NOTA: O Navegador PJe não reconhece ou suporta outros sistemas operacionais, além do Windows.
Passo 2: Após a conclusão da transferência, clicar com o botão direito do mouse no arquivo navegadorpje.zip e selecionar "Propriedades".
Passo 3: Na janela que se abre, na aba Geral, no item Segurança, clicar em Desbloquear e logo após em "OK".
Passo 4: Clicar com o botão direito do mouse no arquivo navegadorpje.zip e selecionar "Extrair Tudo...".
Passo 5: Logo após, selecionar um destino para o arquivo e clicar em EXTRAIR.
Passo 6: Depois de finalizada a operação, executar o arquivo navegadorpje.exe. Na tela do Programa de Instalação clicar em AVANÇAR.
Passo 7: Marcar a opção "Eu aceito os termos do Contrato" e clicar em AVANÇAR.
Passo 8: Na tela seguinte, caso prefira o ícone para acesso ao aplicativo marque a opção "Criar um ícone na Área de Trabalho", clicar em AVANÇAR.
OBSERVAÇÃO: Se esta opção não estiver marcada, após a instalação será necessário acessar o Navegador PJe através do Menu Iniciar > Todos os Programas > Navegador PJe > Navegador PJe. Passo 9: Clicar em INSTALAR e aguardar a conclusão da instalação. Caso deseje que o programa seja inicializado ao final da instalação marcar a opção "Executar Naveghador PJe" e clicar em CONCLUIR.
Passo 1: É possivel executar o Navegador PJe através do atalho disponível na área de trabalho
ou através do menu Iniciar > Todos os Programas > Navegador PJe > Navegador PJe.
Ao iniciar o Navegador PJe, ele exibe como página inicial a tela para escolher o Estado e o Tribunal que se deseja acessar.
Passo 2: Após selecionar o Estado e o Tribunal escolhido, clicar no botão "Ir ao site", que abrirá a tela do PJe escolhido.
Passo 3: É possível visitar mais de um sistema PJe ao mesmo tempo, utilizando a navegação por abas. Para abrir uma aba, clicar no botão +, e realizar a seleção do PJe desejado conforme orientado no Passo 2.
Passo 4: Para acessar o PJe, ir para Acesso ao PJe.
Soluções de problemas
Se ao executar o aplicativo Navegador PJe apresentar as seguintes telas:
Error Invoking Method
Momento que apresenta o erro: Ao abrir o aplicativo Navegador PJe apresenta a mensagem 'Error Invoking Method'.
Descrição do erro: Esse erro é apresentado ao abrir o aplicativo em uma rede corporativa, em geral nesses casos é porque o proxy da rede interna deve estar barrando a comunicação do Navegador PJe com a Internet, que utiliza um serviço de atualização automática.
Pode ser realizada as seguintes configurações:
1. Configurar o Navegador PJe para ler as configurações de proxy do Sistema Operacional:
Passo 1: O aplicativo deve estar fechado.
Passo 2: Abrir o diretório C:\NavegadorPJe\Firefox\Data\profile.
Passo 3: Encontrar o arquivo prefs.js, clicar com o botão direito do mouse em cima do arquivo e selecionar a opção Editar.
Passo 4: Alterar a configuração network.proxy.type de 4 para 5.
Passo 5: Salvar o arquivo e acessar novamente o aplicativo Navegador PJe.