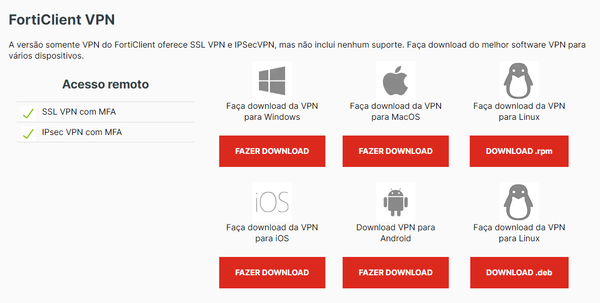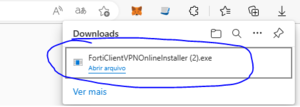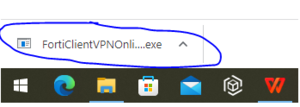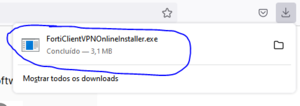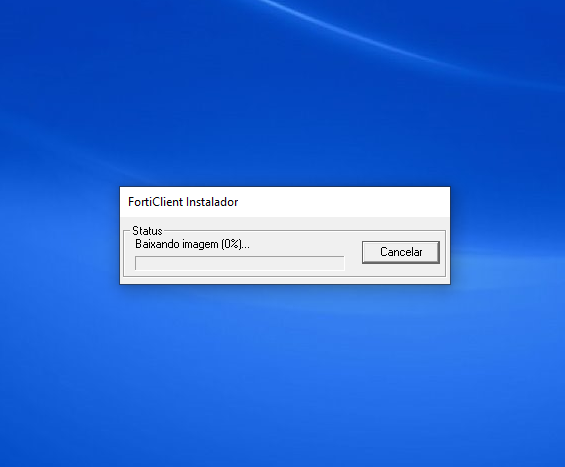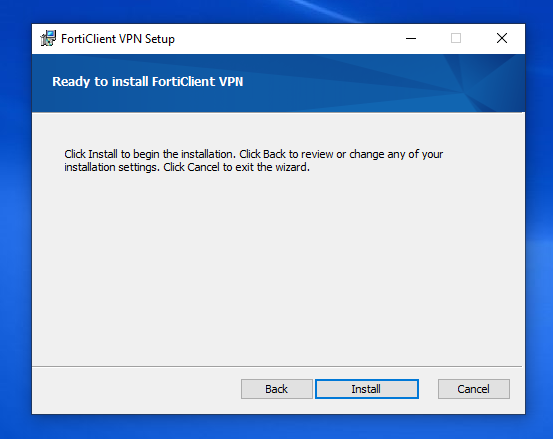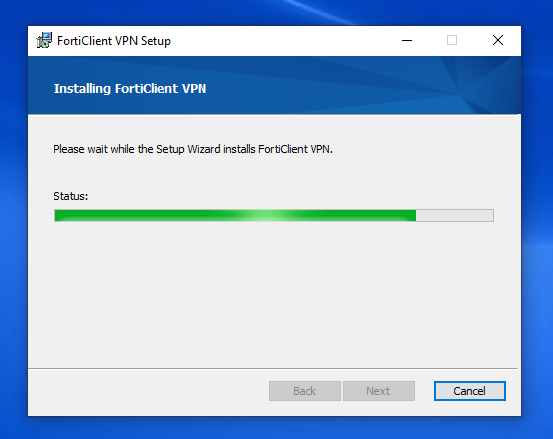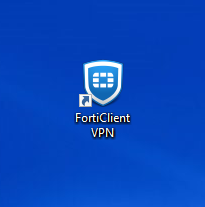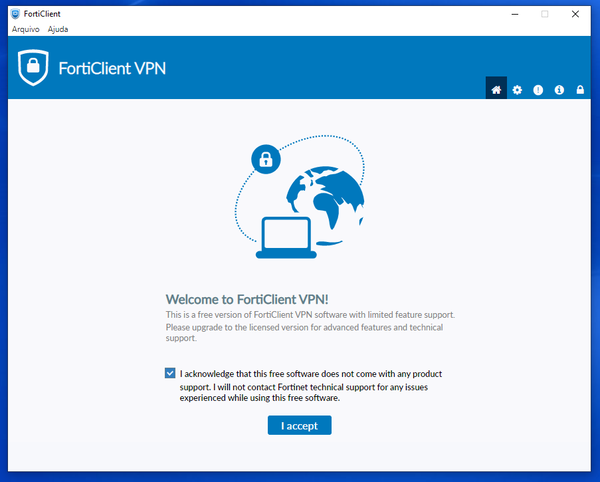Instalação do aplicativo FortiClient VPN no Sistema Operacional Windows 10
Ir para navegação
Ir para pesquisar
================= Instalação do aplicativo FortiClient VPN no Sistema Operacional Windows 10 =================
Observações importantes em relação ao uso da VPN.
O sistema de VPN permite que a máquina de um usuário que tenha o software instalado faça parte da rede da UFU como se o computador ou dispostivo estivesse dentro das dependências da rede física da UFU. No entanto, para que isto ocorrá é necessário que o usuário realize a conexão do sistema de VPN todas as vezes que deseje utilizar algum sistema interno da UFU. Quando o usuário reinicia o seu computador ou realiza a desconexão da VPN, os sistemas internos da UFU deixarão de ser acessíveis pelo usuário. Para voltar a acessar novamente os sistemas, será necessário que o usuário realize uma nova conexão. O procedimento de conexão e desconexão da VPN pode ser visto no fim desta página.
Procedimento de instalação do sistema de VPN.
Passo 01: Na página de download, procure pelo título FortClient VPN conforme a imagem a seguir. Garanta que você esteja realizando o download do FortClient VPN pois existem outros softwares com outras finalidades nesta página.
Faça o download do FortiClient VPN clicando aqui
Faça o download do FortiClient VPN clicando aqui
Passo 02: Clique na opção para realizar o download do aplicativo para a plataforma correta que você esteja utilizando. Por exemplo: Windows, Android, MAC etc...
Após realizar o download da versão correta, localize o arquivo que você fez o download. Dependendo do browser utilizado o ícone do arquivo de download pode aparecer na parte superior canto direito (Chrome e Firefox) ou canto inferior esquerdo (Edge). Caso não localize, você pode ainda acessar a pasta de download no seu computador.
Passo 03: clique para instalar o software que você acabou de realizar o download.
Passo 04: Aceitar o contrato (Marcando a opção: Yes, I have and accept ....) e clicar em Next
Passo 05: Clicar em Next
Passo 06: Clicar em Install
Passo 07: Clicar em Finish
Passo 08: Após o término da instalação, será criado um atalho na sua área de trabalho conforme a imagem abaixo. Clique duas vezes neste ícone para abrir o programa.
Passo 09: Aceitar o contrato, marcando a opção (I acknowledge ....) e clique em I accept / Eu aceito
Passo 10: Apenas no primeiro acesso, será necessário criar as confiugrações para a conexão com a rede da UFU. Nas próximas vezes, não será mais necessário realizar esta configuração. Cique em Configurar a VPN
Passo 11: Preencha os dados de acordo com a imagem abaixo e clique em Salvar
Nome da Conexão: VPN-UFU
Descrição: Conexão VPN-UFU
Gateway Remoto: vpn.dr.ufu.br
Não é necessário alterar os demais campos.
Passo 12: Esta é a tela que será exibida todas as vezes que você abrir o software de VPN. No campo usuário, basta inserir o seu ID UFU (que é parte do e-mail institucional antes do @ufu.br) e a senha conforme a que você utiliza para acessar o email institucional. Após preencher os dados, clique em Conectar
Passo 13: Caso os dados de usuário e senha estiverem preenchidos corretamente, será exibido uma tela informando que a conexão foi realizada com sucesso, conforme imagem abaixo.
Qualquer outra mensagem apresentada
A VPN não se conecta automaticamente após reiniciar o computador.
Toda vez que o computador for reiniciado a VPN deverá ser conectada novamente.