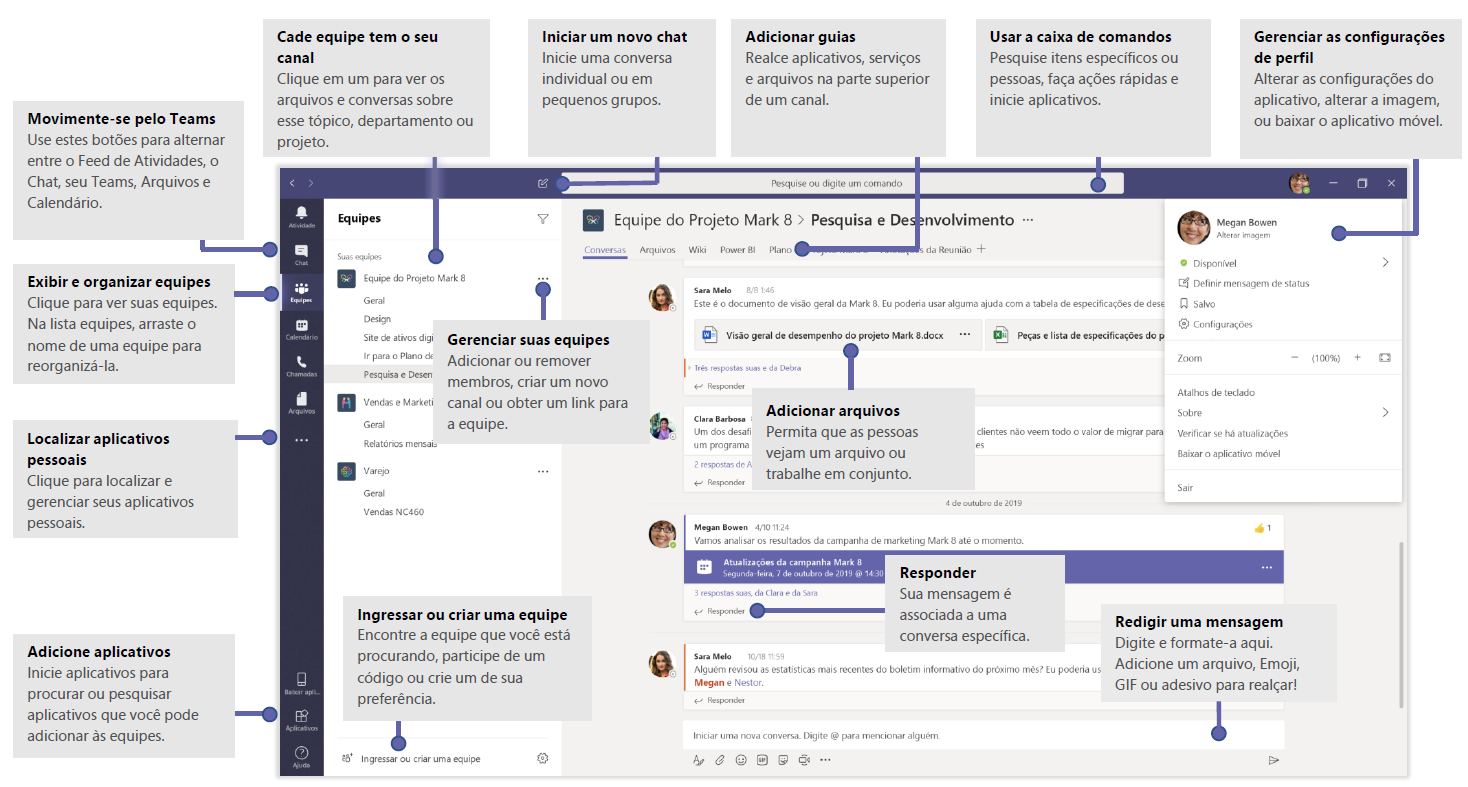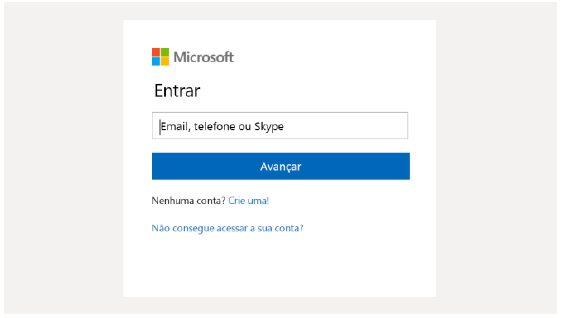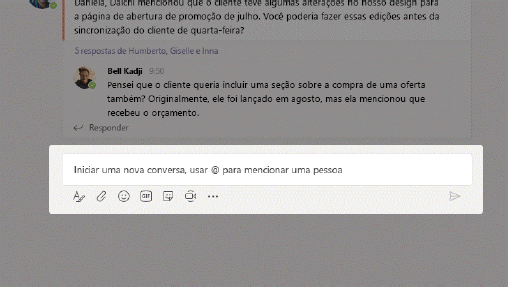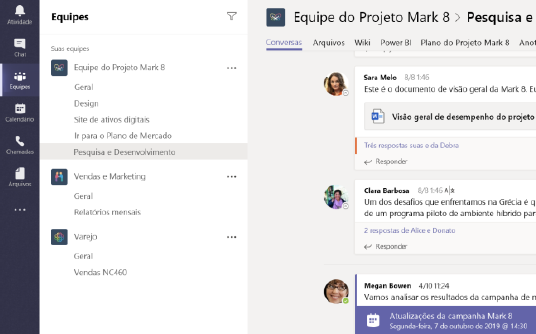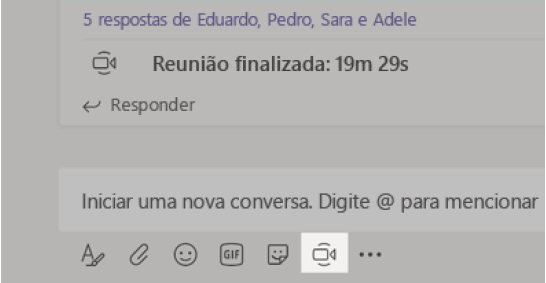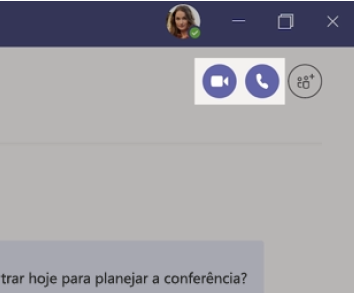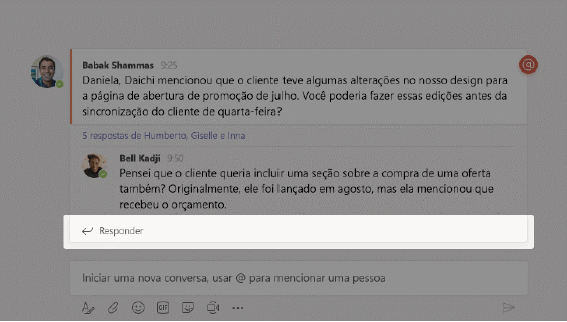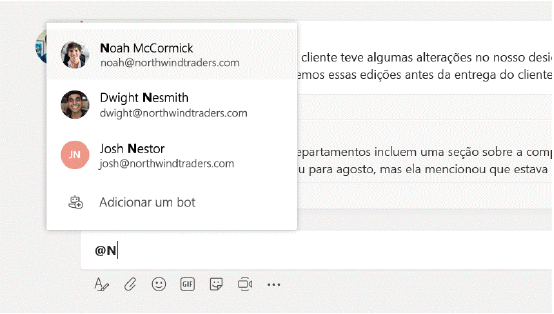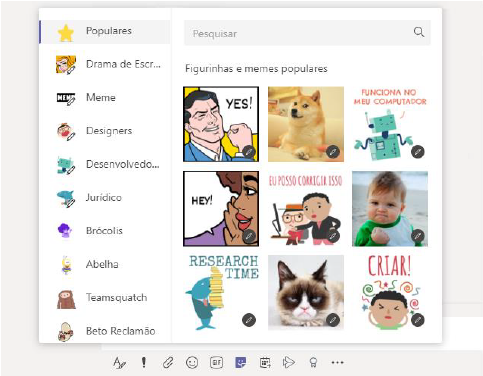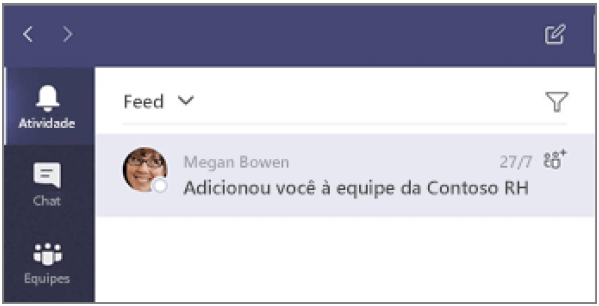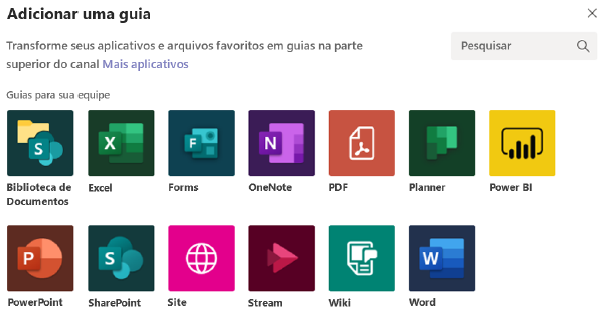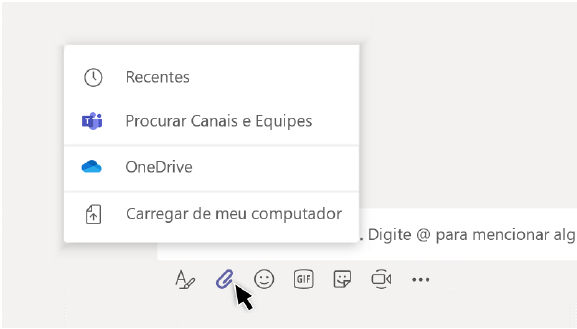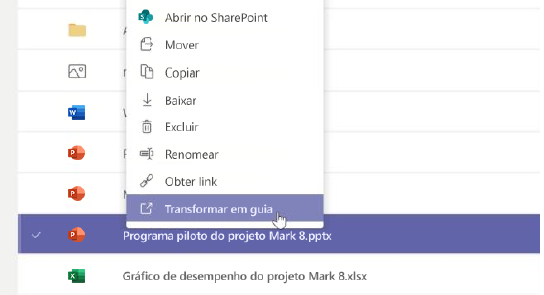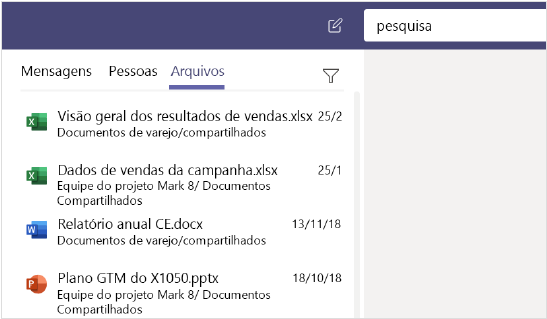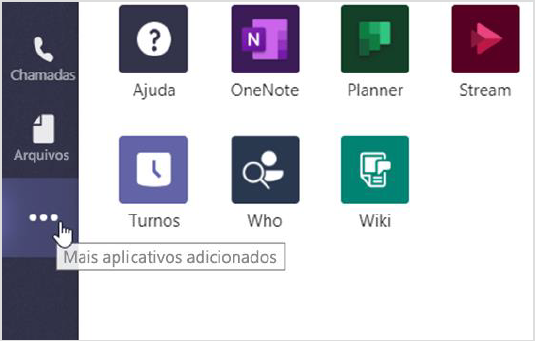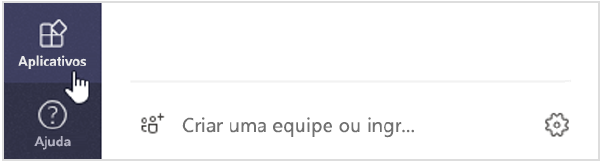Microsoft Teams
Guia de Início Rápido
Novo no Microsoft Teams? Use este guia para aprender o básico.
Entrar
No Windows, clique em Iniciar > Microsoft Teams. No Mac, vá para a pasta aplicativos e clique em Microsoft Teams. Em dispositivos móveis, toque no ícone do Teams. Entre com seu nome de usuário e senha do Office 365. (Se você estiver usando o Teams gratuito, entre com esse nome de usuário e senha.)
Inicie uma conversa
com toda a equipe... Clique em Equipes , escolha uma equipe e canal, escreva a sua mensagem e clique em Enviar. com uma pessoa ou grupo... Clique em Novo chat , digite o nome da pessoa ou grupo no campo Para, escreva sua mensagem e clique em Enviar.
Escolher uma equipe e canal
Uma equipe é um conjunto de pessoas, conversas, arquivos e ferramentas, tudo em um só lugar. Um canal é uma discussão em uma equipe, dedicada a um departamento, projeto ou tópico. Clique em Equipes e selecione uma equipe. Escolha um canal para explorar Conversas, Arquivos e em outras guias.
Inicie uma reunião
Clique em Reunir agora na área em que você digita a mensagem para iniciar uma reunião em um canal. (Se você clicar em Responder, e Reunir agora , a reunião será baseada nesta conversa.) Digite um nome para a reunião e comece a convidar pessoas.
Fazer chamadas de áudio e vídeo
Clique em chamada de vídeo ou chamada de áudio para ligar para alguém de um chat. Para discar um número, clique em Chamadas à esquerda e digite um número de telefone. Veja o histórico de chamadas e a caixa postal na mesma área.
Responda a uma conversa
As conversas de um canal são organizadas por data e, em seguida, encadeadas.
Localize o encadeamento que você deseja responder e, em seguida, clique em Responder. Adicione sua opinião e clique em Enviar .
@mencionar alguém
Para chamar a atenção de uma pessoa, digite @, em seguida, o nome dela (ou escolha-a na lista que é exibida). Digite @equipe para enviar mensagem para todos da equipe ou @canal para notificar todas as pessoas que adicionaram o canal como favorito.
Adicione um Emoji, Meme ou GIF
Clique em Adesivo na caixa em que você digita a mensagem e, em seguida, escolha uma meme ou adesivo de uma das categorias. Também existem botões para adicionar um Emoji ou GIF.
Mantenha as coisas sob controle
Clique em Atividade à esquerda. O feed mostra todas as suas notificações e tudo o que aconteceu ultimamente em seus canais.
Adicione uma guia em um canal
Clique pelas guias na parte superior do canal, clique no aplicativo desejado e siga as instruções. Use Pesquisar se não vir o aplicativo desejado.
Compartilhe um arquivo
Clique em Anexar na caixa em que você digita as mensagens, selecione o local do arquivo e o arquivo desejado. Dependendo do local do arquivo, você obterá opções para carregar uma cópia, compartilhar um link ou outras maneiras de compartilhar.
Trabalhe com arquivos
Clique em arquivos à esquerda para ver todos os arquivos compartilhados em todas as suas equipes. Clique em Arquivos na parte superior de um canal para ver todos os arquivos compartilhados no canal.
Clique em Mais opções... ao lado de um arquivo para ver o que você pode fazer com ele. Em um canal, você pode transformar instantaneamente um arquivo em uma guia no topo!
Pesquise coisas
Digite uma frase na caixa de comandos na parte superior do aplicativo e pressione Enter. Em seguida, selecione a guia Mensagens, Pessoas ou Arquivos. Selecione um item ou clique em Filtro para refinar os resultados da pesquisa.
Localize seus aplicativos pessoais
Clique em Mais aplicativos adicionados para ver seus aplicativos pessoais.
Você pode abri-los ou desinstalá-los aqui. Adicione mais aplicativos em Aplicativos .
Adicione aplicativos
Clicar em Aplicativos à esquerda. Aqui, você pode selecionar os aplicativos que deseja usar no Teams, selecionar as configurações apropriadas e Adicionar.
Próximas etapas com o Microsoft Teams
Veja as novidades do Office
Explore os recursos novos e aprimorados do Microsoft Teams e de outros aplicativos do Office. Acesse mais informações em
https://go.microsoft.com/fwlink/?linkid=871117
Obtenha vídeos, tutoriais e treinamento gratuito para o Microsoft Teams
Você está pronto para aproveitar ao máximo tudo o que o Microsoft Teams tem a oferecer? Explore nossas opções de treinamento gratuito em
https://go.microsoft.com/fwlink/?linkid=2008318
Envie-nos seus comentários
Amamos o Microsoft Teams? Tem alguma sugestão de melhoria para compartilhar conosco? No lado esquerdo do aplicativo, clique em Ajuda > Fornecer comentários. Obrigado
Obter outros Guias de Início Rápido
Para baixar nossos guias de início rápido gratuitos para seus outros aplicativos favoritos, vá para https://go.microsoft.com/fwlink/?linkid=2008317