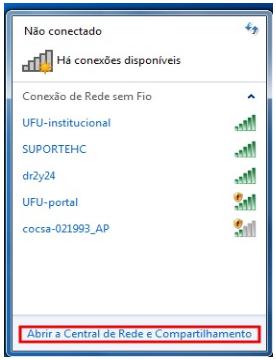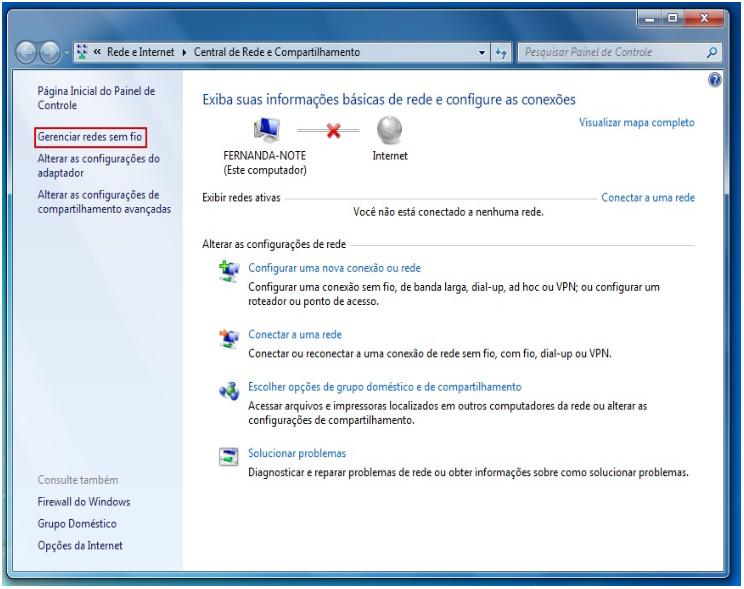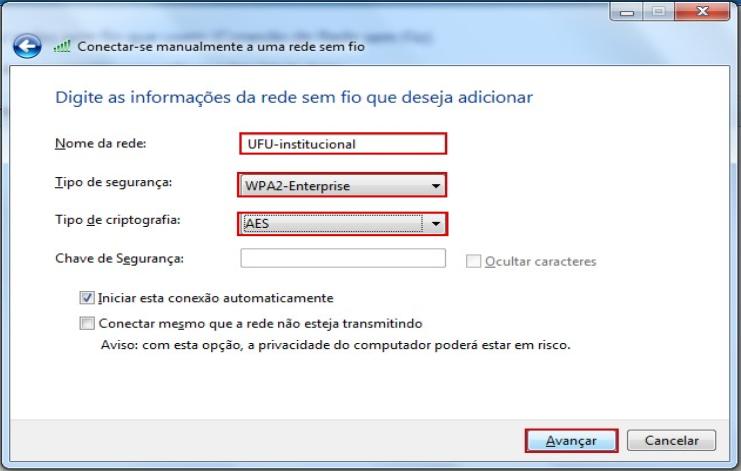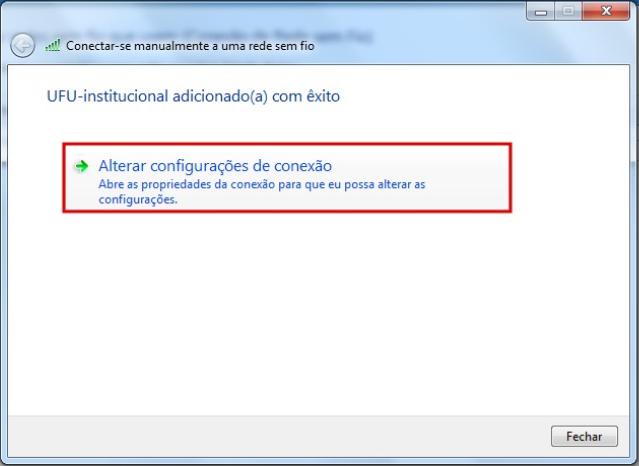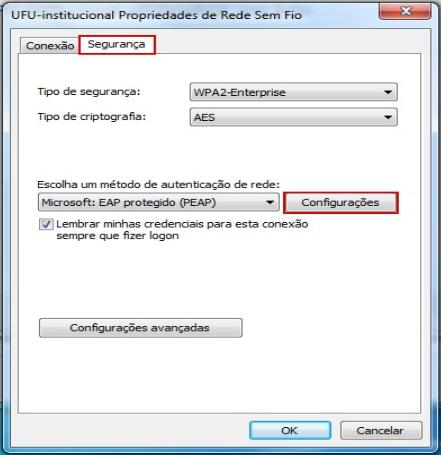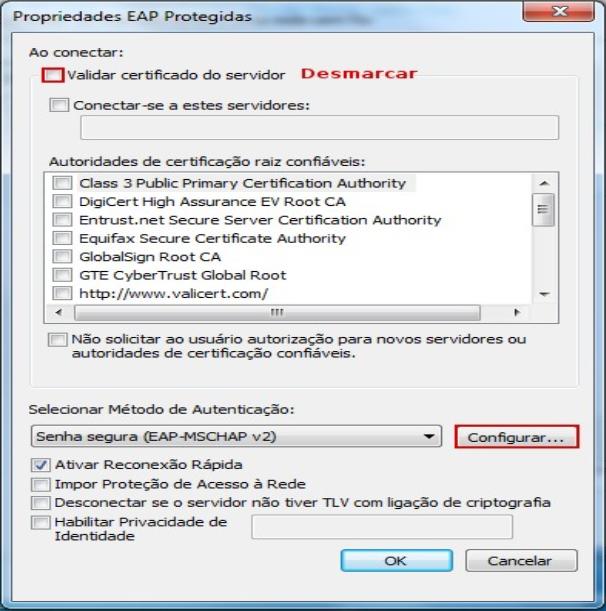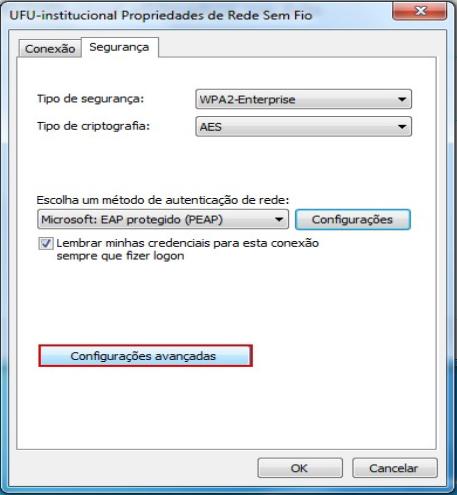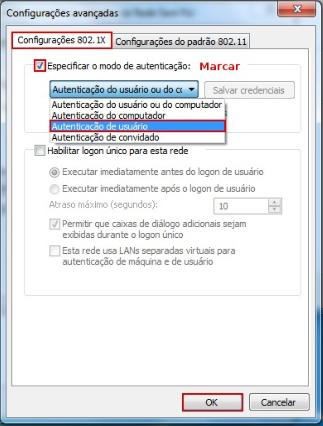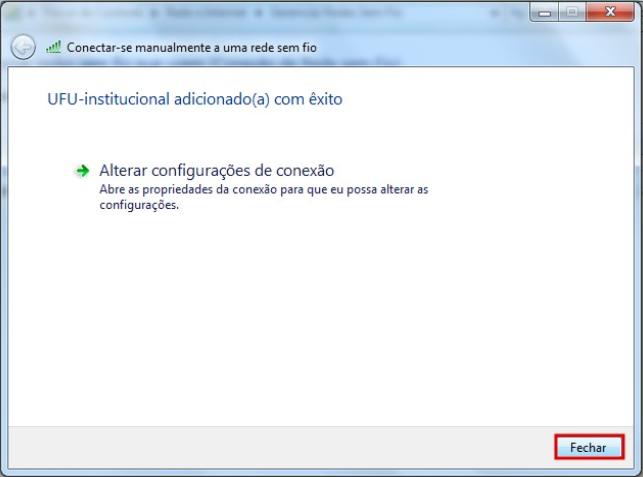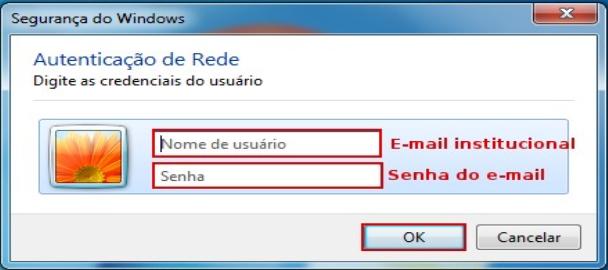Tutorial de configuração rede WiFi UFU-Institucional para Windows 7
Revisão de 18h25min de 20 de abril de 2020 por Gustavohrm (discussão | contribs)
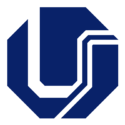
|
"Identidade @UFU"
Este artigo trata de assuntos relacionados a identidade @UFU, você pode saber mais sobre ela clicando aqui. |

|
Fim do suporte
O sistema operacional usado neste tutorial não possui suporte. |
01 - Selecione o ícone de “Conexões Disponíveis” e na sequência abra o “link” “Abrir a Central de Rede e Compartilhamento”.
02 – Selecione a aba “Gerenciar Redes sem Fio”.
03 – Selecione o botão “Adicionar”.
04 – Na nova janela, selecione a opção “Criar um Perfil de Red Manualmente”
05 - Preencha as informaçoes: Nome da Rede: UFU-Institucional; Selecione Tipo de Segurança: WPA2-Enterprise; e Selecione Tipo de Criptografia: AES.
06 - Na janela que é aberta, constando que a rede UFU-institucional foi adicionada com clique na opção “Alterar Configuraçoes de Conexão”.
07 - Uma janela com as propriedades da Rede Wi-Fi “UFU-Institucional” será aberta. Selecione a aba “Segurança” e selecione o botão “Configurações”.
08 - Na janela que aparece:
- DESMARQUE a opção “Validar Certificado do Servidor”
- e selecione o botão “Configurar …”
09 - Na janela que aparece, DESMARQUE a opção “Usar Automaticamente Meu Nome e Senha de Logon do Windows”, clique em OK.
10 . Na janela das propriedades da conexão UFU-institucional, selecione o botão “Configuraçoes Avançadas”.
11 - Na janela que aparece, MARQUE a opção “Especificar o Modo de Autenticação” e, na caixa de seleção logo abaixo, selecione “Autenticação de Usuário”. Clique em OK.
12 - Selecione OK na janela de “Propriedades da Rede Wi-Fi UFU-Institucional”.
13 – Selecione o botão “Fechar”
14 – Selecionar o balão “Informações adicionais são necessárias para ...”
15 - Na janela de “Autenticaçao” forneça como credenciais o seu “e-mail institucional” e a “senha do e-mail”.
16 – Selecione o botão “Ok”. Pronto!
Você já está conectado à Rede Wi-Fi Perfil UFU-Institucional.